背着斑马上台──新形态合成器Zebra 2

自从Reason开创了Combinator以来,软件合成器开始向着两个新的方向发展。一个是MultiLayer,也就是多层音色;另一个是,All-in-one Remoting,也就是将多个控制器整合到少数几个旋钮上。
NI的Kore体现了上述两个特征,Live6的Rack也体现了上述两个特征。在合成器方面。Albino 3在多层音色上成为最新的代表。而本文要说的是在集成Remote方面的代表??Zebra 2(正确的名称应该是Zebra平方)。
U-He公司最近刚发布Zebra 2合成器。
这个合成器最大的特色之一是,有这么四个大窗户:
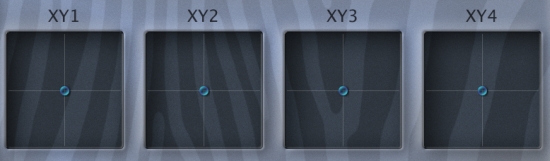
![]() 四个大窗户,看上去很酷
四个大窗户,看上去很酷
这种XY控制目前还没有太多专门的硬件控制器可以很好的配合。如果用鼠标的话,现场演出肯定很傻。而且目前Windows和Mac都不支持多鼠标,用一个鼠标控制4个XY控制器不仅仅很傻,而且很笨。
但是软件永远都是走在硬件前面的,不论是游戏、制作平台还是操作系统。比如CS火起来后,才烤熟了鼠标和鼠标垫产品。
所以说,应该很快就会有相应的产品上市来满足这种XY控制器的要求,如果这种2D控制器被更多的软件使用的话。
不过目前,我们看到最新的硬件产品也还是停留在单旋钮阶段,唯一的进步是这些旋钮都变成无限旋的了。比如很火的M-Audio的Axoim系列。但是即便是无限旋,一个钮也只能控制一个参数,或控制多个参数向单一方向变化,而不可能同时控制两组参数。
Zebra 2当然不是只有这两下子。
Zebra 2的第二个无敌功能是,波形渐变。
看下图:
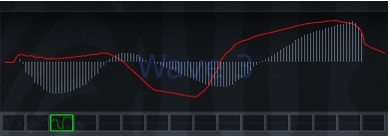
![]() 波形渐变
波形渐变
注意看下方的16个小格子。每个格子都可以保存一个波形,这个波形都可以象Absynth里一样自己画出来。Zebra 2的OSC不提供设置好的波形,什么正弦波,三角波,锯齿波。想要什么波形,就自己用鼠标在里面画吧。
这16个格子不仅仅是保存波形这么简单。最大的功用是,可以用Wavewarp旋钮进行波形间的无级切换。(其实是有级的,每个波形向旁边的两个波形切换时,都被划分为10个台阶。
上图显示的就是从第二个波形向第三个切换时,切换到2.6时的样子。其中的单线条是2和3混合出来的过渡波形,也就是真正发出声音的波形。而中间的线条填充的实体波形是第2个波形。
切换用的旋钮在这:

![]() 切换用的旋钮
切换用的旋钮
有了个功能,你就可以自己画一些波形,然后用Wavewarp旋钮进行控制,制造前所未见的特殊声音。
这个功能,在我的记忆里应该是第一次出现。
Zebra 2的第三个无敌功能是机架式设计。
这个式样也应该是第一次出现在单个的合成器中。
看下图:
左侧和右侧是一个一个的模块。再看下面一个模块很少的例子:
中间的那些小方块是模块装配区,而两边则是已经使用了的模块。
这一招显然是从Reason那里学来的。但是用在单个合成器里的时候,进行了大幅度的简化。比如可以使用的模块的数量是限定死的,一共就24个,用完就没了。不过都用上的机会不多,因为Zebre 2毕竟只是个合成器,不是音序器。
这种模式的好处是自由度更大了。就我个人的角度看,这种设计有划时代的意义。软件合成器随着CPU运算速度的不断提升,终于开始表现其真正的优势了。这个优势在Zebra 2里体现的很明显??更自由的信号流动方式。以往的合成器,不论是Absynth还是FM7,或者Reaktor,其信号流程都是固定的,大致流程如下:
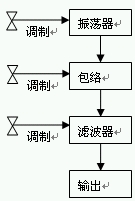
![]() 传统流程图
传统流程图
Zebra 2彻底颠覆了这种固定的信号流动模式。它让合成器变成了半个音序器。比如下图中的信号流动:
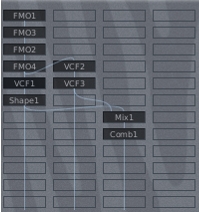
![]() Zebra 2 流程图
Zebra 2 流程图
这个例子中的FMO是一种简单的OSC,是Frequency Modulation Oscillators的缩写,就是频率调制振荡器。后面跟着VCF,是Zebra 2里的一种滤波器,不知道是什么的缩写。白色的线条是信号的流动线路。我们可以看到FMO的信号不仅从第一列输出,而且,有一部分发送到第二列,被VCF2和VCF3滤波后输出,还有一部分信号被发送到Mix1,经过Comb滤波后输出。
Zebra 2的Comb滤波器甚至也可以当作OSC来使用:
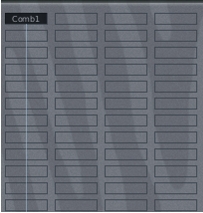
![]() 滤波器当作OSC来使用
滤波器当作OSC来使用
整个音色就是独独的一个滤波器组成的。
Zebra 2的第四个无敌功能是疯狂的控制。

![]() 疯狂的控制
疯狂的控制
被白色框框起来的旋钮全都是用来专门控制调制量的。可以使用的调制源多达28个。包括常见的LFO,ENV,力度,Aftertouch,音符,还包括不常见的手绘包络,以及一些奇奇怪怪的我不太搞得懂的调制源。就调制源数量和类型来说,恐怕是目前所有合成器中最多的一个了。
这些调制,也是XY控制的好资源。由于在控制上下了猛药,Zebra 2特别提供了4个XY控制器。每一个X和Y参数都可以同时控制8个参数:
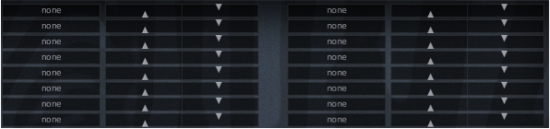
![]() 每一个X和Y参数都可以同时控制8个参数
每一个X和Y参数都可以同时控制8个参数
Zebra 2的第五个无敌功能是自动琶音。
自动琶音很多软件里都有,是个挺有年头的功能了。但是像Zebra 2这样的琶音器的确比较少见,我不知道是不是独此一家,但是的确没有在别的地方见到过。Zebra 2的琶音器几乎是个小的音序器。
琶音器分成三个部分,最左边是整体控制参数,包括琶音步进值,步进总量,多音符演奏模式等等。中间是琶音设置区:
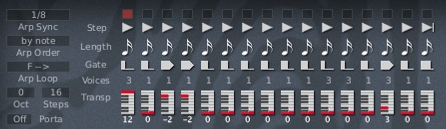
![]() 琶音设置区
琶音设置区
在这个区,你可以设置每一个步进的时值,就是Length行;音符持续时值,Gate行;同时发音的音符数量,Voices行;音符升降,Transp行;音符演奏次序,Step行。
最右边是调制区。
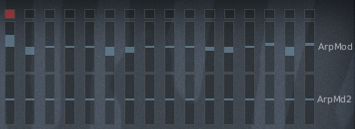
![]() 琶音调制区
琶音调制区
这个调制区的功能很特别。这个区设置的值并不直接改变琶音的任何特征。这里的设置实际上是提供一个和琶音同步的调制信号,你可以用这个调制信号去调制其他参数。比如用这个调制信号调制Filter的截止频率。因为是和琶音演奏同步的,调制也就是同步的。
这个琶音器是我见过的功能最完善,但界面却最简单的一个。特别是里面的圆滑音连接,是其他琶音器里没有的新功能。
Zebra 2的第六个无敌功能是Zebra 2附带一个很棒的小Zebra??Zebralette和一个混响效果器。
Zebralette保留了Zebre 2中最具特色的部分,手绘波形、手绘包络以及波形无级切换。
不要小看这个小斑马,音色一点都不比大斑马差。由于控制更简单,我反而更加喜欢这个小斑马。
这个ZRev混响效果器,我说不上来单独提供的目的,但是有个附加的东西,总不是什么坏事。
下面我们就来看看怎么使用这个斑马。
Zebra 2很复杂,更糟的是,和我们常见的合成器有很大的不同,这使得Zebra 2看上去比Reaktor还难以上手。而且Zebra 2没有配其他软件都有的详细的手册,所以,这里要说的使用方法只是我目前能搞清楚的部分。
1、 模块装配区
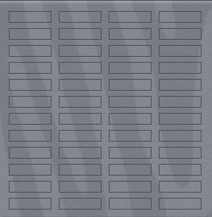
![]() 模块装配区
模块装配区
这是Zebra 2中的核心区。所有的模块都在这里进行摆放以及进行信号流设置。可以摆放的模块一共有24个:
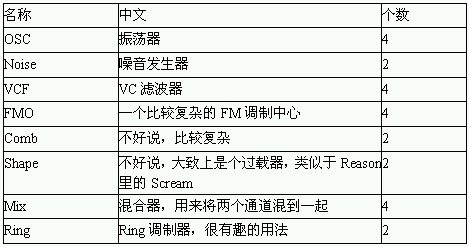
![]() 模块表
模块表
想要在装配区添加一个模块,就在空白的格子上点击,然后选择要添加的模块。关于各模块的功能后面再说。要删除已经添加的模块,点右键用remove删除。
装配区的信号流动是这样的。缺省情况下,每一列是一个通道,有细细的白色线条标示信号的流动方向:
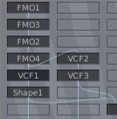
![]() 图
图
上图表示,FMO1的信号顺序流过下面的每一个模块,最后输出到Master。VCF2的信号来自第一通道的FMO4之后,然后经过VCF3输出到Master,最右边的Mix1则混合了第一和第二通道的信号,然后经过一个Comb1滤波后输出到Master。
想要改变信号流动方向,点击右键:
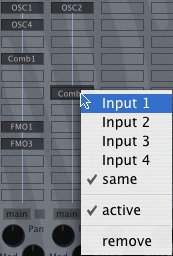
![]() 图
图
选择不同的通道,Input1就是第一通道。注意,模块所处的位置会影响信号的来源点。另外Mix模块的右键菜单中会多出4个Sidechain选项,用来选择不同的通道和Input通道进行混合。
每一个通道下面都有声相和音量的控制钮和调制钮:

![]() 图
图
上面两个是声相钮和声相调制钮,下面两个是音量钮和音量调制钮。None显示的位置用来选择调制源。
2、模块区

![]() 模块区
模块区
装配区左边是各种已经放入装配区的模块。
在空白区点击右键可以选择滚动方式:
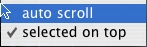
![]() 滚动方式
滚动方式
auto scroll:当你在装配区点击一个模块时,模块区将自动滚动到相应的模块;selected on top则是点击一个模块时,相应的模块将跳到最上方。
因此模块区里的模块的位置没有顺序关系。
右侧的模块区是调制源专区,只显示Env(包络模块)、lfo(低频振荡器)和Mix(用来混合多个调制源(见后)。每个调制源都可以被同时用于多个调制目标中。
下面详细说一下各类模块:
OSC

![]() OSC
OSC
一共有4个OSC,每一个都有各自的波形序列,点击more OSC1,可以看到OSC1的波形序列表:
一共可以存放16个独立的波形。有四种波形绘制方式:
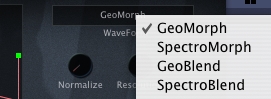
![]() 绘制方式
绘制方式
GeoMorph
这种模式下,你可以使用32个节点来绘制波形:
要增加节点,按住Alt点右键。
按住Alt或Ctrl,然后再节点上拖动,可以改变连线的曲度。
可以拖动鼠标选择多个节点一起操作。
右键菜单:
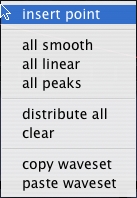
![]() 右键菜单
右键菜单
Insert point:增加节点
all smooth:变成曲线(需先选中一个或多个节点)
all linear:变成直线(需先选中一个或多个节点)
distribute:各节点等距
clear:各节点回都中间位置
copy waveset:复制当前的波形序列(不针对单个波形)
其他几种是不同的制作波形的方式,操作方式类似。
Wave旋钮用来在这个波形序列之间切换波形:

![]() Wave旋钮
Wave旋钮
这个钮左边小一点的是用来对Wave进行调制的旋钮。这种专门用来调制的旋钮在Zebra2 里有很多。当没有分配任何调制源时,这种钮下面显示的是三个点。点击这个钮,就可以看到28个调制源。

![]() 28个调制源菜单
28个调制源菜单
28个调制源分别是:
- ModWhl:键盘上的调制轮
- PitchW:键盘上的变调轮
- Breath:呼吸控制器
- Xpress:压力(不太清楚是什么)
- lfoG1和lfoG2:低频振荡器1和2
- Gate:(不知道是什么)
- Keyfol:音符
- Velocity:力度
- ATouch:触后
- ArpMod:琶音器里的调制信息
- ArpMd2:琶音器里的另一个调制信息
- Env1,2,3,4:包络1,2,3,4
- MSEG1,2,3,4:手绘包络1,2,3,4
- Lfo1,2,3,4:另一种低频振荡器1,2,3,4
- MMix1,2,3,4:一个强大的调制信号混合器。添加后会出现一个新的模块:
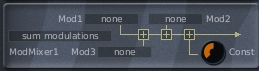
![]() 新的模块
新的模块
可以用来把三个不同的调制信号源混合在一起。这是从Reason里学过来的功能。
转动Wave旋钮就可以看到波形在16个波形之间切换。但并不是从一个直接跳到下一个,而是进行10级“渐变”,在Zebra 2里被称为Morph。
通过调制或现场控制Wave旋钮,可以制造别的合成器无法实现的音色改变。Zebra 2里的很多Presets里都有这种音色的演示。
OSC里还配有3个小的控制面板。
Mix用来对OSC的声相和音量进行控制和调制:

![]() 图
图
最右边的Poly用来设置发音模式:

![]() 图
图
single,单个波形
dual,两个波形(就是把OSC里的波形Detune后各发送一个到左右声道)
quad,四个波形
FX面板里可以加载两个效果器:
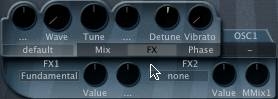
![]() 图
图
每个效果器都只有唯一的一个参数叫Value,用来控制效果量。右边是Value的调制钮。这些效果器都比较特殊,而且很难进行特性描述。
Phase面板:

![]() 图
图
这个面板用来增加一个反相的波形,Phase钮用来调整偏移量。
最后还要说一下的是右上角的Vibrato,这个钮用来增加颤音,调制源是固定的,lfo1。
Noise
噪音模块用于产生噪音:

![]() 图
图
可以产生4种噪音,点击white:
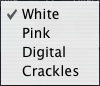
![]() 图
图
白噪音,粉红噪音,数字噪音以及卡卡声。
噪音模块中只有5个参数,两个滤波器,一个声相,一个音量和一个立体声扩展。
VCF
这是滤波器模块:

![]() 滤波器模块
滤波器模块
一共有19种滤波器可选。每一种都有Cutoff,截止频率;但并不是每一种都有Res,就是Q值。KeyFol用来使截止频率对输入的音符的高低进行响应。
FMO
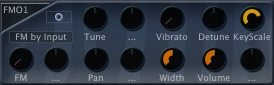
![]() 简单的振荡器模块
简单的振荡器模块
这是一种简单的振荡器,用来生成正弦波。但是可以进行FM调制。
Tune和Detune是OSC都有的参数。Vibrate用lfo1加载颤音。KeyScale用来确定梳状滤波器的通过频率。
左上角的圆圈用来确定是单声道的还是立体声的。
FMO有5种模式:
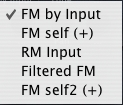
![]() 图
图
FM by Input,用输入信号对FMO里的正弦波进行FM调制,比如:

![]() 图
图
就是用OSC1输出的声音对FMO1的正弦波进行FM调制。
和Live里的Operator不同的是,OSC1在FMO1的上面并不意味着OSC1调制FMO1,要形成调制关系,就必须把下面的FMO1设置为FM by Input。如果FMO没有设置为FM by Input,那么OSC1和FMO1的声音就叠加到一起输出。
FM self(+),自己调制自己。
RM Input,用输入信号进行Ring模式调制。
Filtered FM,把FMO变成一个低通滤波器。FM旋钮变成Cutoff。
Comb

![]() Comb
Comb
Comb是个比较古怪的滤波器,有6种模式:
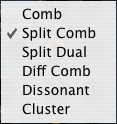
![]() 图
图
这个滤波器的功能太过复杂,现在我能说的只有:
Input,用来控制输入信号的量。
Flavor,基本上是个音调。
Dry,干声量。
Feedback,在不同模式下功能不太一样,但基本上用于控制滤波频率。
Damp,Q值。
FillNoise,比较有趣,有来增加类似弹拨乐的声音。
Shape
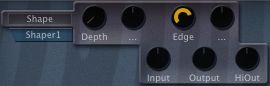
![]() Shape
Shape
基本上是个过载效果器。
Mix

![]() Mix
Mix
用来混合不同的通道,比如:

![]() 就是将1和3通道的声音混合后输出到2通道
就是将1和3通道的声音混合后输出到2通道
3、效果器区
效果器区也有一个类似的装配区,可以自由添加效果器。一共16个效果器,数量也是限定的,就这么多,用一个少一个:

![]() 效果器
效果器
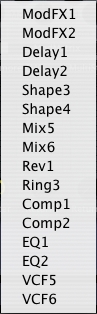
![]() 效果器列表
效果器列表
- ModFX,合唱类效果器。
- Delay,延迟。
- Shape,过载。
- Mix,混合器,或者叫作只有两轨的小调音台。
- Rev,混响。
- Ring,Ring调制器。
- Comp,压缩。
- EQ,均衡。
- VCF,滤波器。
效果器装载区和模块装载区很类似,不过只有3个通道,而且工作方式和模块装载区完全不同。最左边的是Master通道,这里添加的效果器对所有的声音都产生作用。
右边的两个通道是发送通道,要借用Send旋钮来把总信号发送给这两个通道。然后由发送通道下面的Return确定返回量。
4、手绘包络区
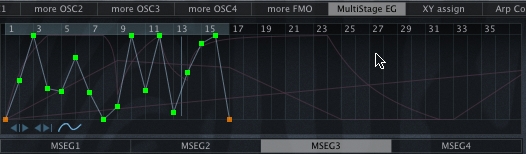
![]() 包络
包络
在这个区你可以绘制自己的包络,然后在别的地方调用。这种手绘包络一共有4个,在调用时,列表中的名称是MSEG:
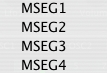
![]() 图
图
Zebra 2很人性化的将其他的手绘包络变成虚线显示在每个包络图里,方便对比。另外上下拖动鼠标可以放大缩小显示比例,这个是从Live里学来的。
5、琶音区
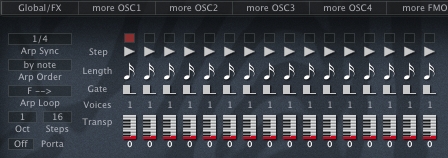
![]() 琶音器
琶音器
Zebra 2的琶音器功能很强大。
不过想要使用琶音功能,必须先把这个音色设置为琶音类:
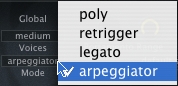
![]() 设置为琶音类
设置为琶音类
在全局参数区选择arpeggiator。
先看最左边的参数:
Arp Sync:步进时值。
Arp Order:这个参数用来在你按下一个和弦时确定“第一个”音符。选择by note,Zebra2将把最低的一个音当作第一个音符;选择as played,将把最先弹奏的音当作第一个音符。在下面的Step参数设置中你会看到这两个设置的意义。
Arp Loop:
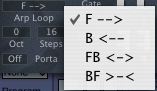
![]() Arp Loop
Arp Loop
从上至下分别是:
1、从左向右演奏,结束后回到左边
2、从右向左演奏,到头后回到右边
3、先从左向右,到头后从右向左
4、和3相反
Oct:决定琶音演奏的音域。
Steps:步进数。
Porta:滑音开关。
琶音序列参数:
Step:这个参数只在你按下一个和弦时才有意义。next是演奏和弦中的下一个音符,same演奏和上一步相同的音符,last演奏最后一个音符,first演奏第一个音符。
Length:用来确定每一步演奏的时值。有4个选项,表示的是Arp Sync确定的步进时值的倍数。
Gate:用来确定每一步演奏的音符的长短,和Length完全不同。Length确定每一步的总长度,而Gate只确定音符的长度,如果音符的长度比Length短,就会产生顿音。Gate有0到5一共6个选项。0并不是静音,而是很短,1到4顺序变长,5是产生圆滑音,不过要在Global参数里先设置一下圆滑音的长度:
Voices:确定每一步演奏的音符数量(只针对和弦有效)。
Transp:音符升降。
在琶音器的右边还有一个和琶音保持同步的调制区:
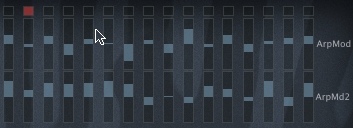
![]() 同步的调制区
同步的调制区
这些数值并不会立即对琶音产生影响。这些数值仅仅是产生一个调制信号源,可以在别的地方象使用lfo一样进行使用,比如,用来调制Filter的Cutoff。和其他调制源不同的是,这个调制源和琶音是完全同步的。
6、XY控制设置区
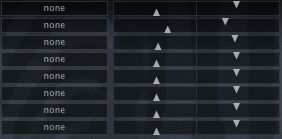
![]() XY设置区
XY设置区
Zebra 2的XY参数控制是很核心的一个内容。每个X或Y都可以用来控制8个参数。这个数字虽然比不了Live里的无穷大,但是却自有其特色。
首先来看一下怎么设置。每组XY设置中左边的是X,右边的是Y。设置方法完全一样,先是目标选择:
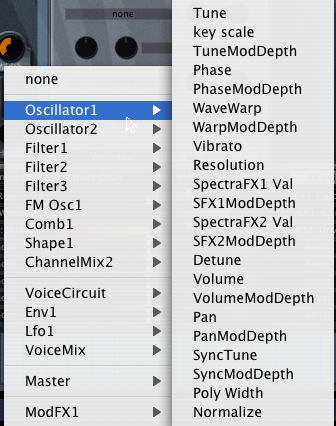
![]() 目标选择
目标选择
所有可以进行控制的参数都出现在这里。
选择了想要控制的目标后,设置控制范围:

![]() 设置控制范围
设置控制范围
带有渐变色的色带是参数当前值设定,这个值的意义是,(假如上图中是X的控制设置)如果X值为0时,当前的参数的数值是色带处于中心位置的值。色带左端为0,右端为100。注意,Zebra 2里的几乎所有的参数的数值都是从0到100,和其他合成器非常不同。
比如第一个色带处于中心位置的地方是43,所以这个参数在X为0的时候(就是XY控制器处于中心位置),这个参数为43。
上面的三角设置最大控制范围,下面的三角设置最小值。所以不管X怎么变,第一个参数都只会在43到100之间变化。
而第二个参数的设置就完全不同了。最大值不是100,而是90。而最小值在中心点的右边,这意味着当X为负值时,这个参数也会变化 ,最大值是下面的三角设置的范围。
第三个的最大值在中心点的左边。这意味着,它对X的响应是负的。
以上就是对Zebra 2的使用的简单介绍。
随着软件合成器的发展,有一个趋势是,参数越来越多,看一下Zebra 2中的可控参数:
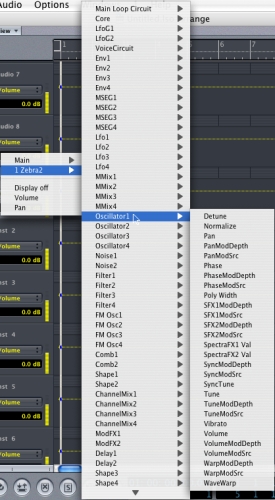
![]() 图
图
由于我的电脑屏幕不够大,图中显示的还不全,而且只打开了一个子项。再看看很大程度上在模仿硬件合成器的Reason中Malstrom合成器的参数:
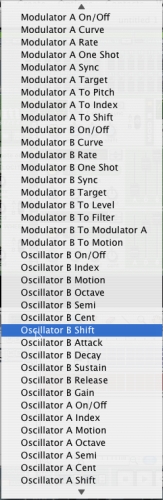
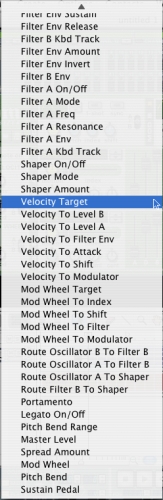
![]() 图
图
看上去似乎也很多,但是实际上只有这两页。所以少的多了。
软件合成器的参数已经泛滥成灾,就连以简约著称的Operator也有130多个参数。FM7?恐怕会有好几百个呢。
所以当你想要同时控制数个参数时就变得很为难。
Reason想出了一个好办法,就是使用Combinator上的4个可分配旋钮和4个可分配按钮,来集成若干个参数,同时用一个旋钮加以控制,而且最让人感到高兴的是,这几个旋钮都摆在最显眼的地方,而且都摆在一起:
在Reason之后,Live就推出了自己的模仿之作(Live从Reason可是模仿了不少好东西,不过Live都会在自己的平台上对之加以优化)??Rack:
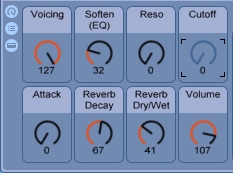
![]() Live的Rack
Live的Rack
NI的Kore也有类似的功能。
这种集成Remote的好处是,音色控制被简化,同时对音色的控制可以更有效,因为你可以同时控制很多的参数了。
现在的软件合成器实际上离现场演奏还有一段距离,Zebra 2这种软件显然在缩小这个距离。
我有一个朋友说过一句猛有道理的话。他两年前说的这句猛超前的话现在似乎正在逐渐被印证,在这里引用一下作为结语。
“什么时候软件合成器能象吉他一样背在身上弹奏,才真正能称得上是一件乐器。”
转载文章请注明出自 Midifan.com








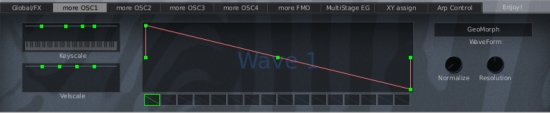


文章太好了,请问能打印出来自己留着学习吗?不转载和发布,请回复到我的邮箱caochaojia-512@163.com
我是刚从作曲转学MIDI的学生,请指教!!
woodengun
所以Propellerheads的压力确实太大了,到4.0出来的时候,真的希望多点新的想法。这年月变化快啊。
-f.k.y
我狂汗!
感觉怎么有点想reactor复活了
不过不是功能越强大就越好,操作太复杂反而降低易用性
对琶音功能赞一个 reason的midi部分太弱了
至今不会玩Combinator的分层
Zebra2 的确非常COOL, 沙发!!
- f.k.y