midifan之SAM2496 6.0教程『7』(第1-6讲的补充:各种模式,穿插录音等等等等)

midifan之SAM2496 6.0教程『7』(第1-6讲的补充:各种模式,穿插录音等等等等)
每次写的都比较仓促,有时会丢下一些忘了写,现在我给补上吧。
鼠标模式状态:【见图7-1】(部分状态只有在Power User状态下才能看到)
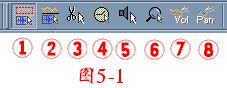
①Universal Mode是最常用的模式了,鼠标在这个模式下,可以选定并移动素材(鼠标处于素材文件高度的下半部分时),也可以圈定素材文件,也就是将素材文件划黑(鼠标处于素材文件高度的上半部分时),还可以圈选工作表中的音量/声像曲线(鼠标处于素材文件之外时)。
②Object and Curve Mode可以移动或圈选工作表中的音量/声像曲线。
③Range Mode鼠标处于圈定素材文件状态。
④Cut Mouse Mode可以将一个素材文件一分为二,一刀两断。
⑤Object Mode只能移动素材文件。
⑥Pitchshift-/Timestretch Mode变调/变速模式。选中素材,看到一条竖线和他上面的小方块了吗?向上拖动,可以在不改变长度的情况下将音调升高,向下就是降低了。而向右拖动右下脚的小方块,可以在不改变音调的情况下将素材的长度加长,向左就是减短。【见图5-2】其他小方块的作用和普通模式一样。

⑦Mouse Mode Samplitude 4.0如果你不适应6.0这个新版,可以选择使用4.0版本的鼠标模式(不过你都用了6.0了,就不用再怀念4.0了吧)
⑧Zoom Mouse Mode点鼠标左/右键是将工作表横向放大/缩小。按着Shift键的同时点鼠标左/右键是将工作表竖向放大/缩小。
⑨Draw Volume Mode可以在素材上画出音量的变化。
⑩Draw Panorama/Surround/Controller Curves可以在素材上画出声像Pan的变化。
⑩+①Scrubbing Mouse Mode就是随着鼠标在素材上的滑动,可以播放滑过素材文件。双击鼠标可以自动播放。
⑩+②Curve Mode and Grab Mode鼠标可以在素材上面圈选一堆音量、声像的标记点,使他们可以一起移动。
⑩+③Use the left mouse button for drawing the waveform这个按钮在编辑WAV文件时才可以使用,他可以让你直接用鼠标画出WAV的波形。
素材模式状态:【见图7-2】(部分状态只有在Power User状态下才能看到)
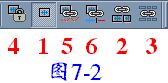
①Normal Object Mode普通模式,只移动选中的单个素材。
②Link One Track单轨相连模式,只移动一个音轨的选中素材以及此素材右侧所有的素材。
③Link All Tracks全部音轨相连模式,移动全部音轨的选中素材以及此素材右侧所有的素材。
④Lock all audio in time锁定所有音频文件的时间位置不被移动。
⑤Link Curves to object在移动素材文件时,素材上面的音量/声像曲线将会跟着素材的移动而移动(正所谓月亮走,我也走)。一般情况下素材移动时音量/声像曲线是不跟着素材动的。
⑥Link until silence跟上面的一样,只是Link until silence在移动到新位置后会自动产生一个新的定点。这样可以保持素材文件在移动前的那段时间里的音量/声像保持不变。(这里所说的移动是指在同一轨中移动,跨音轨的移动就不行了)【见图7-3】
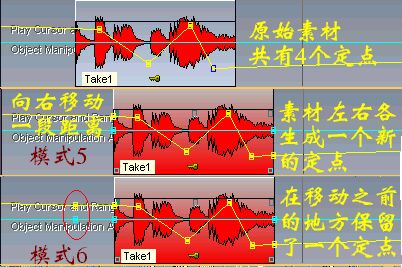
这里提到了音量/声像曲线的问题,其实音量/声像曲线的变化不是针对WAV素材文件的,其实你的原始波形并没有被改动,这也就是所谓的非破坏性编辑。
在调音台里面对音量/声像进行修改可以引起音量/声像曲线的变化,或者你直接选Draw Volume Mode可以在素材上画出音量的变化,Draw Panorama/Surround/Controller Curves可以在素材上画出声像Pan的变化。鼠标停留在定点上可以让他肆意的移动,按Delete就直接删除。
按着Ctrl的同时可以同时选择多个定点。而选择Object and Curve Mode模式,在鼠标处于素材文件之外之时,可以圈选定点,然后你就可以移动所有圈选上的定点了。
最后告诉大家,在移动素材文件的同时按住Ctrl键,可以复制素材。
穿插录音:
在讲录音的时候,我们只讲了普通录音模式,其实SAM2496的穿插录音更为实用。穿插录音可以使你在不停止放音的情况下,随时开始录音。如果一段音轨中有一部分感觉录的不好,就可以用穿插录音,这样乐手可以事先听着已经录好的音轨慢慢进入状态再录制。穿插录音要用到穿插录音快捷按钮。【见图7-4】
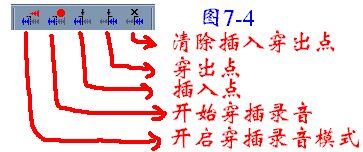
首先确定要进行穿插录音的音轨已经设置好(按R进行设置),然后按下Punch In Mode激活穿插录音,然后按空格开始播放,等到了要录音的地方按下Punch In Record开始穿插录音,之后的这段时间就开始录音了,等到了停止录音的时候再按一次Punch In Record按钮,穿插录音就结束了。方便吧?
如果掌握不好穿插录音的录音时间点,你还可以事先选定录音的插入点和穿出点。将播放条移动到录音的插入点,按Punch In Marker就设定了插入点,Punch Out Marker就是设置穿出点喽。这样直接按下Punch In Record开始穿插录音,到了插入点和穿出点SAM2496会自动开始录音和停止录音。【见图7-5】
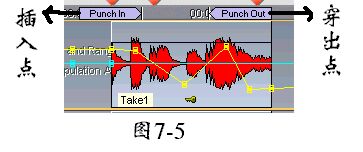
在进行穿插录音的时候我们应该打开自动交叉淡化的功能,这样在插入点和穿出点相接的素材文件之间SAM2496会自动进行交叉淡化。【见图7-6】
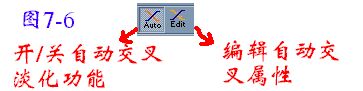
关于调音台:
上次说调音台的时候忘了告诉大家,要在调音台里进行操作,都要事先将要操作项目旁的“ON”按钮打开,这样你的操作才能实时的反映出来。
几个快捷键:
以前讲过的分组功能和自动对齐的快捷键。另外将按Split Object可以在指针处将一个素材一分为二。【见图7-7】
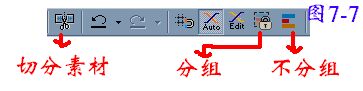
关于导入的MIDI文件使用SoundFont的问题:
要在SAM2496里面调用Soundfont,先记下在Cakewalk里面调入那些音色,Bank号和音色的路径,然后退出Cakewalk,然后单击在屏幕右下角的SB Live!打开Soundfont窗口(就是调声卡使用系统内存的窗口)在这儿手动调入Soundfont在相应的Bank就好了,之后打开SAM2496,听听,回放导入的MIDI效果跟用Cakewalk调用SoundFont一样了。
下一讲:midifan之SAM2496 6.0教程『8』(File目录)
★本系列文章将在www.midifan.com上连载,本文不光讲解Samplitude2496 6.0,还涉及到音频,录音技巧。希望能对大家有所帮助。musiXboy水平并不高,大家见笑了:)
文章出处 midifan
转载文章请注明出自 Midifan.com




