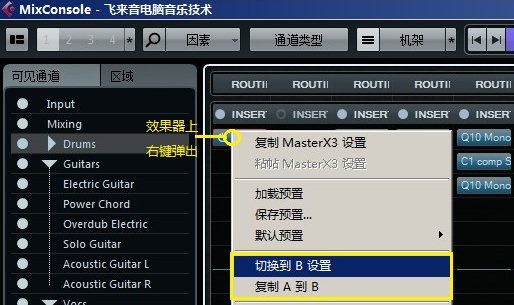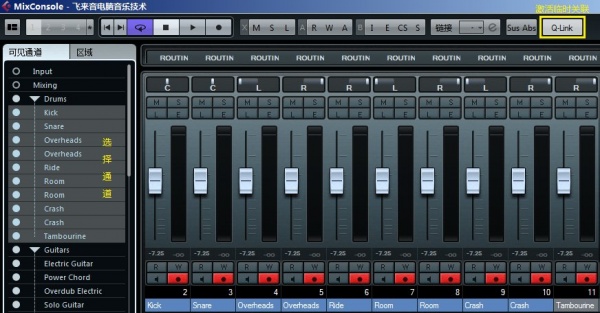飞来音电脑音乐技术 Cubase 7/Nuendo 6系列教程(2)──新调音台的优化设置和使用技巧(下)
注:跟上期一样,本文使用Cubase 7默认的中文界面形态标注菜单、按钮与之界面元素。如您使用英文版本请自行与之对号操作。
◆关于Cubase 7调音台的使用技巧◆
A-善用基础操作:快捷键、拖拽、选择和元素功能。
首先说一下这个调音台最基本的也是最必须的操作,还有几个与基础操作有关的小技巧这里提一下给还不知道的朋友了解:
* 整个调音台可以和在工程界面中一样按键盘上的G和H对调音台进行横向宽度缩放。
* 在拉推子或者编辑通道参数的时候,按住Shift键拉可以更加精细的进行微调。
* 在拉推子或者编辑通道参数的时候,按住Alt键后再拉参数可以让这个参数在关联模式下临时独立。(关联模式下文详介)
* 按住Alt键点击轨道S按钮,可以进入D状态,让轨道从全局独奏状态下脱离出来不响应独奏。
* 按住Alt键点击VSTi虚拟乐器输出轨道上的E按钮,可进入K状态,弹出这个VSTi虚拟乐器的界面编辑,如果不按Alt键点击E按钮则是弹出这个通道条进行编辑。
* 在插入端口(INSERTS)和通道条(STRIP)上可直接拖拽对插入的效果器插件或者通道条模块在不同插槽、轨道以及排列方式中更换位置。在插入效果器插槽上拖拽效果器插件时,如果按住Alt键,则是复制一个当前效果器到新的插槽上。
* 通道声像调节处可点左键选择下拉功能在立体声组合模式(左右独立控制)还是立体声平衡模式(默认)中切换,并且可以有开关直接关闭声像参数。
* 在左边[可见通道]列表中可以用鼠标框选轨道来一次性选中N条轨道。当然,按住Ctrl键或者Shift键可仍然像以前一样跳选轨道或者连选轨道。
B-善用轨道和插件搜索功能。
现在越来越多的朋友安装了成百上千个插件在Cubase中使用,VSTi虚拟乐器还好,一装就是一个文件。但是有些效果器包直接一装就是十几个甚至是几百个。当你真正想工作时可能在插件列表里面浪费很多时间。Cubase 7提供了插件搜索功能,当然,不仅仅是插件能搜索,我们来看一下:
* 点击调音台左上角的放大镜按钮,可以通过名称搜索轨道的名字,点击搜索结果可以直接选中该轨道。如图01所示。
* 点击路由(ROUTING)选择各种接口,端口,通道口的时候也可以通过输入名称查找需要的接口。
* 点击插入端口(INSERTS)选择各种效果器插件时,也可以通过输入名称查找需要的效果器插件。
*点击发送端口(SENDS)选择各种接口,端口,通道口的时候也可以通过输入名称查找需要的接口。
*点击快速控制(QUICK)选择各种参数的时候也可以通过输入名称查找需要的参数编辑。
C-使用效果和编辑参数对比功能。
这个功能应该是一个完美的DAW工作站软件必须具备的才对,比如说在混音的时候,很希望可以同时在保留某套参数的情况下来听调节成另一套参数后的情况如何,并且可以很方便的切换来对比着监听结果。这里从单个效果器到整个调音台上都可以这么操作了。
* 单个插入式效果器上使用A-B模式。先脱离本文主题说一下,在效果器插件界面上,Cubase 7多出来了一个AB按钮,你可以先调节好一个参数,然后点一下AB按钮(刚才的参数自动记录成A状态),然后将这个参数改变(现在是B状态了),结果一听发现还不如不动,这个时候你不用想办法调回到原来的参数,只需要点一下AB按钮即可回到之前的A状态。如图02所示。
* 在调音台上全局操作效果器插件AB模式。在Cubase 7中不需要打开这个效果器的界面来切换刚才我们说的AB模式参数,你只需要在这个效果器插槽上点右键,然后选择“切换到A设置”或“切换到B设置”,如果你觉得B很棒,想把A废弃掉,可以再点一下右键选择“复制B到A”来覆盖掉之前的A参数设置。如图03所示。
* 你可以快速的关闭某个轨道上的全部插入式效果器,当然这个功能之前的Cubase版本中也有,说一下现在操作变成了点击该轨道上[○INSERTS]前面的圆圈让灯灭掉即可。
* 你甚至可以一键BYPASS旁通掉整个工程中所有的插入式效果器,对比缩混前与缩混后的效果差距,可以按住Alt键并点击调音台上方工具栏中的[I]按钮。如图04所示。
* 不仅仅是插入式效果器可以这么干,同样可以按住Alt键并点击调音台上方工具栏中的[E]、[CS]、[S]来一键旁通掉工程中所有的通道EQ效果[E]、通道条[CS]和发送端口[S]。
* 不仅仅是效果器可以做到一键旁通,同样工程内所有的Automation自动化参数也可以通过点击调音台上方工具栏中的[R]、[W]、[A]做到一键激活读取[R],激活写入[W]和将曲线挂起停止响应[A]。
D-使用通道关联功能来控制调音台。
很多情况下,我们会有很多轨道是因为想叠加效果而复制的,或者做假立体声,或者为了更加强的群感。也有时候是因为音乐的结构需要这样的操作,例如有6轨合唱,或者同期录音录制下来的整套架子鼓通道等。这些都需要再混音或者编辑时,让彼此通道的一部分参数做到共同进退。虽然之前版本的Cubase也能够通过在选择多个通道的情况下右键鼠标选择“Link Channel”来绑定推子,但是Cubase 7的新设计使得这个功能变得更加独立和强大。
* 建立临时通道关联。如果你只想临时的选中几条轨道,将他们的某个参数暂时一起拉一下,可以使用这个功能。复选好要做改动的通道后,例如6条合唱轨道,点亮上方的[Q-Link]按钮,再调节参数(例如拉音量推子)这6条合唱轨道的音量就会一起改变。注意,这个[Q-Link]关联模式它是认你当前同时所选中的轨道发生关联作用,只认选择状态并不绑定轨道。例如我现在突然想再额外加2条吉他轨道进来并且抛弃4条合唱轨道出去一起拉推子(也就是说现在不是控制6条合唱轨了而是2条合唱轨道加2条吉他轨道),只需要放弃选择那4条合唱轨道并再同时选中拿2条吉他轨道即可这么操作。如图05所示。
* 建立固定通道关联。如果你认为有一部分轨道就是永远应该一起调节的,例如这6轨合唱,存在的意义就是为了增加音色厚度而没有分开调节的必要,那么可以建立固定通道关联。选择好这6条轨道后,点击上方的[链接]按钮,这个时候弹出一个对话框,选择需要关联的参数内容,你可以选择只关联音量和声像,或者甚至连插入效果器都选上。当然怎么选取决于你工作的需要。选好按确定后,这6轨合唱将固定变为一个长期的关联组。再次强调,这个操作时固定的,在你没有撤销(再次点击链接按钮取消链接)这个关联组时,它是不会自动解散的,也不会因为选择了其它的通道而失去作用。如图06所示。
* 建立多组固定通道关联。这个是固定通道关联功能的加强。每建立一次固定通道关联,就会对该关联产生一个编号组。当然如果随后取消链接这个编号就会空出来。编号的作用可以让你在链接按钮右边通过选择数字(即编组号)快速的在不同的管理组之间切换跳转,便于快速操作。
* 在选择任意一个固定关联组时,点击右边的[e]按钮可以重新定义该固定关联组内的关联参数项目,并且这个设定只对当前关联组起作用不会影响到其它关联组的设定。
* 无论是使用临时关联模式还是固定关联模式,需要单独调节关联组内的某一轨的参数时都无需解散关联,只需要先按住Alt键再调节参数即可。(注意必须先按住Alt键而不是调节参数的时候同时按)
* 提醒:在固定通道关联模式下,如果选择了插入项目,那么所插入的效果器,不仅仅会因为你在其中一条轨道上插入效果器而导致同一组关联的其他轨道都插上这个效果器,而且你调节这个效果器里的参数也会导致同组关联上的其他效果器一起发生变动。当然,前面说了,如果操作前按住Alt键则可以独立的只调节当前的轨道或者参数而不影响其他轨道。另外,部分可能导致参数矛盾发生的调节将被锁定不可操作,例如2条轨道,一个声像最左边,一个声像最右边,你无法关联后让声像在右边的那个往左边拉,因为这个会让在声像左边的那个没有办法使参数靠往更左边,已经到头啦!同样需要按住Alt键单独来操作。
E-使用更多的新模块功能。
Cubase 7的新调音台增加了新的模块或者是将老的功能变着样儿重新设计了,在我们上一篇教程中已经讲过了例如图片,总电平表等功能。现在我们继续来看看,添加更多实用的新功能模块来增加工作效率。
* 使用通道总览来快速定位通道位置。当你遇到一个轨道数量特别多的工程的时候,左右拽调音台的显示通道变得非常不灵活,但是又不想隐藏掉一些通道,可以在窗口设置布局中(快捷键Shift+F2)中将通道总览勾上,用鼠标拽它可以很方便的左右切换轨道总览,并且可以判断电平信号以及永久保留轨道上的电平表峰值信号标记(很好!)。如果要刷掉之前保留的电平表峰值信号(例如我做了压缩或者衰减了)可以在上面单击右键选择“重置电平表”。如图07所示。
* 使用前级模块(PRE)来做低切。Cubase 7给调音台的前级模块增加了低切功能,低切是混音基本必须用到的处理,可点击PRE项目点亮低切开关并键入低切频率进行该通道的前级低切处理。当然你也可以选择不用这里的低切功能而去插入更好的EQ效果器来做低切。
* 使用通道条模块来做混音处理。新增加的通道条已经具备了很全面的子模块:GATE门限、COMP压缩、EQ、TRANS塑形、SAT饱和以及LIMIT限制。你可以调节他们的组合位置,并且在同样的子模块上选择不同内置效果。当然你也可以不选择这个用第三方的插入式效果器来做。
F-使用场景记忆功能。
这个功能仍然是为了在大型工程中对调音台位置或者布局进行迅速定位而增加的。如果你的轨道太多了,在混音时想分好几个界面进行,例如可以先隐藏掉所有的其它轨道只留下鼓的,然后再隐藏掉所有鼓和其它的轨道只留下吉他的。那么可以将这种全局显示变成一个场景由Cubase调音台记忆下来,并且编号,让使用者直接选择编号进行场景跳转显示内容。
操作方法:先隐藏掉哪些内容或者展示出哪些内容来摆出一个你想要存为场景的界面,然后看到调音台左上角的[1](一般默认就是1),点右边的[*]选保存当前配置,那么这个界面就被保存为场景1了(数字1会由灰色变成亮起来的黑色)。接下来,你可以再摆出另一个界面,点击[2],并点[*]选保存当前配置,则那么这个界面就被保存为场景2了(数字2会由灰色变成亮起来的黑色)。现在,你可以通过点击在1和2在两个场景界面之间来回切换。需要以及出更多的场景依此类推,不仅仅只有4个!4个用完了它会自动出来第5个的。如图08所示。
G-其它使用小技巧。
* 善用鼠标右键提供的功能,例如一次可以选中很多音频轨,并且在通道推子点“添加编组通道到选中的通道”来快速建立一个已经包含这些轨道输送信号的编组轨来。
* 对于多个屏幕,可以直接右键选择在任意显示器上全屏显示调音台(现在我接了6个显示器,6个显示器全认出来了没有问题)
* 等等等等……
限于篇幅,飞来音电脑音乐技术暂时只能给大家讲这么多了,希望大家在使用Cubase 7的时候能够真正用上这些小技巧来为工作提高效率,我们下回再见!
转载文章请注明出自 Midifan.com
-
2013-01-31
 匿名
学习了。。。谢谢!~
匿名
学习了。。。谢谢!~ -
2013-01-17
 匿名
..
匿名
.. -
2013-01-15
 匿名
讲解的十分清楚,很受用
匿名
讲解的十分清楚,很受用