LIVE:现场直播教程『1』──LIVE入门与上手(上)
LIVE:现场直播教程『1』??LIVE入门与上手(上)
前言:也许LIVE还不如其他软件的名气大,但这只是暂时的,LIVE这个后起之秀颠覆了传统电脑音乐制作流程,他既是音乐工作站软件,又是现场演出软件,还是DJ软件,也是录音软件……请和我一起向LIVE老大敬礼。

这一讲我会简单的把LIVE所有大致用法走马观花的来个流水帐,更详细的操作和技巧将在后面几讲中逐一呈现。这一讲的目的就是:了解LIVE,简单玩转LIVE。
LIVE有两种模式:Session和Arrangement,使用电脑键盘上的Tab键进行切换,我先不说他们的区别和作用,都讲完了自然就明白了
LIVE的设置:
第一次打开LIVE,首先进行设置。单击目录中的Options??Preference,先切换到MIDI/Sync项目,如下图。
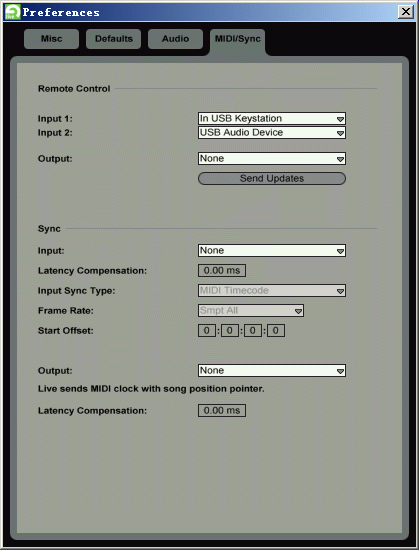
如果电脑连接着MIDI控制器或MIDI键盘,请在Input 1和Input 2中选中他们。LIVE允许同时连接2个MIDI设备,如上图我连接了一个MIDI键盘和一个MIDI控制器。
切换到Audio项目进行音频设备的设置,如下图。
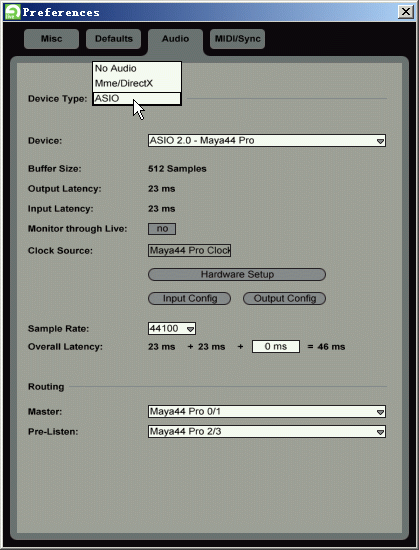
如果你的音频设备支持ASIO驱动,那么在Device Type中一定要选择ASIO。如果是一般声卡或板载声卡,那么请选择Mme/DirectX。Device中请选择自己的声卡。注意确认单击Input Config和Output Config中,所有的音频通道的On都是打开的。如下图。
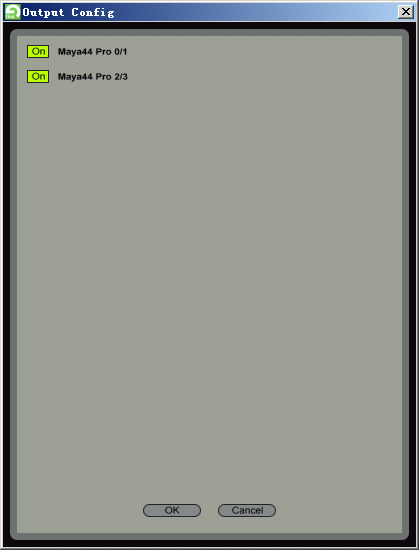
最下面的Routing设置也很关键,专业的音频设备都有多于2条输出通道,那么Master和Pre-Listen请选择不同的通道,这对使用LIVE工作是非常有好处的!具体怎么个好法,我在后面几讲会说到。(一般声卡或板载声卡只有1个输出,那就只能选择同样的通道了)
最后切换到Misc,在Paths中按Browse选择电脑中的VST目录地址,一般来说默认为C:\Program Files\Steinberg\Vstplugins\。Audio Record Folder为默认的录音存放目录,请一定选择一个容量足够的盘。如下图。
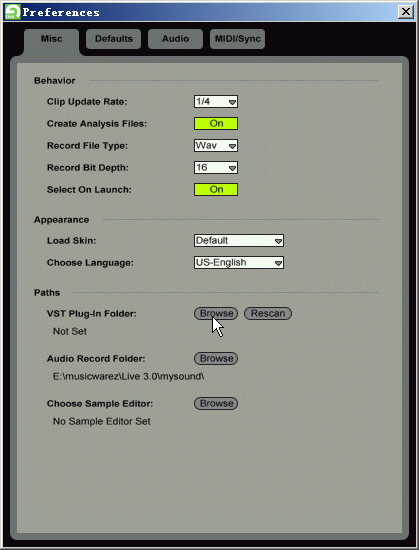
LIVE的Session模式操作:
第一次打开是一个空白的文件,单击下图鼠标指的位置打开“1”文件夹,这里存放着演示曲,请打开DemoSession。此时LIVE处于Session模式下。
不要被凌乱的界面搞晕,实际LIVE的布局是相当规矩而完美的。单击下图鼠标指的位置,听到音乐了吧?如下图。
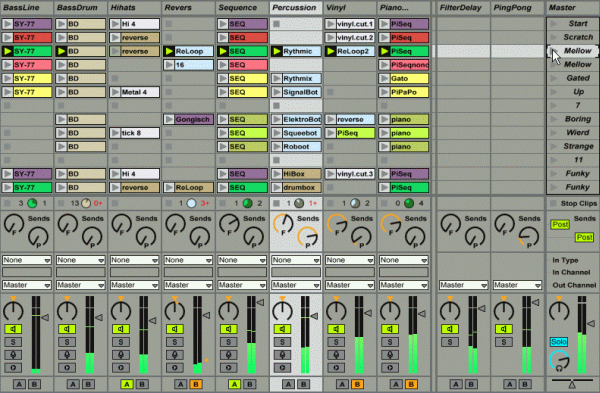
竖着看,每个竖条就是一个音轨,好象录音软件中的调音台。横着看,每个横条就是一个pattern,通过最右侧的按钮来控制播放哪个pattern,在同一时刻只能播放一个pattern。一横行的各个采样组成了一个pattern。每个音轨都放置着不同的乐器部分,比如上图中(也就是DemoSession演示曲)的BassLine(贝司)、BassDrum(底鼓)等等。最右侧的轨道是主输出,同时其控制着所有pattern的播放,比如用鼠标按下Start按钮,将开始播放第一个pattern,如下图。
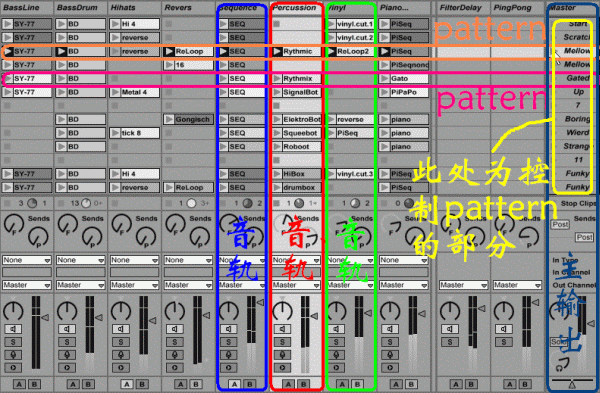
在某个 pattern正在播放的同时,你可以用鼠标再触发另一个pattern使其处于准备播放的状态,如下图,在Start这个pattern正在播放时,按下Scratch这个pattern的按钮。

当正在播放的pattern到节奏结束时,将自动播放处于准备过程的那个pattern。
当然我们也可以打乱现成pattern的模式,来创作新的pattern,鼠标单击每个单个采样,即可打乱现成pattern组合,如下图。

各个采样的位置也可以自由变化,用鼠标拖动即可。如下图把Mellow这个pattern中的PiSeq采样替换到Gated这个pattern的Gato采样。
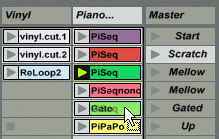
按方块的地方,可让该音轨的采样播放到节奏结束时停下来不再播放(如果该采样是循环播放的话)。如下图。
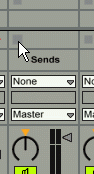
按调音台的小喇叭按钮,可以立即使该音轨静音,如下图。
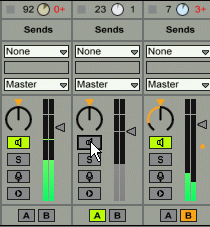
而按调音台的S按钮,可以立即使该音轨独奏,其他所有音轨都静音,如下图。
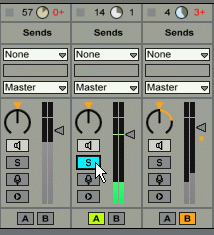
注意到每个音轨最下面有一个AB的按钮,主输出则有一个横向的滑块。这是LIVE类似DJ的设计,先看下图。
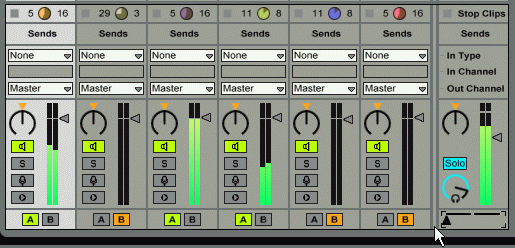
上图中1、3、4的A是亮的,2、5、6的B是亮的,而主输出横向的滑块位于最左侧,此时只有A亮的1、3、4音轨发声。
再看下图,主输出横向的滑块位于最右侧,也就是说B亮的2、5、6音轨发声。主输出横向的滑块的位置决定了各个音轨在主输出中音量的大小。
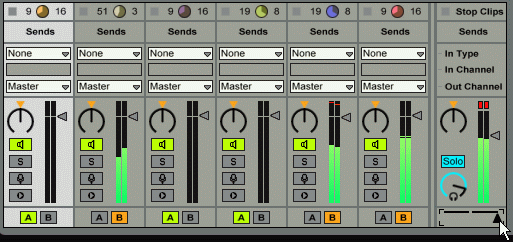
OK,现在你可以尽情试试在不同pattern,不同采样,不同音轨,不同AB音轨组合之间控制声音的乐趣了。
下面我们继续,想用现成的采样CD中的音色非常简单,打开存放采样的目录,拖动到需要的位置,完成。如下图。
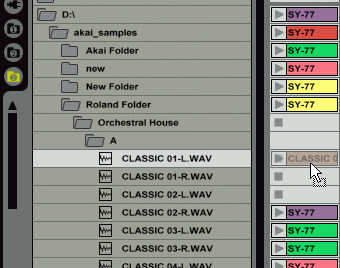
如果感觉不好,单击该采样后,按Delete即可删除。
采样CD的音色不能满足你吗?自己录音制作采样也非常简单。首先确认View目录中的In/Out是打着钩的,然后将某个轨的输入选择为Live In,如下图。
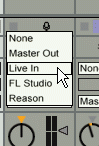
然后单击下图中变红的那个准备录音按钮,此时对着麦克风说话,或者将声卡输入连接到吉他、合成器或CD机,你将可以看到有电平显示,说明可以开始录音了。
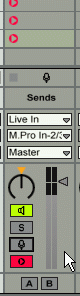
在该音轨中找一个空白的采样位置,按下鼠标,录音开始。调音台的下方将显示录入音频的波形,如下图。
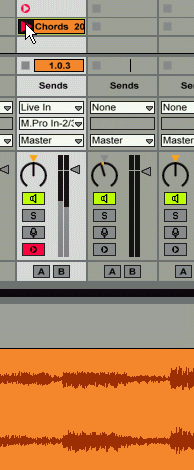
按下图中的位置,可以将节拍器打开,便于找准节奏进行演奏并录音。
加入效果器:
LIVE只支持VST格式的效果器插件,如下图那样选中VST插件浏览器,即可看到所有已经安装的VST效果器,如下图的Amplitube效果器。

用鼠标选中要加入效果器的那个音轨,拖动Amplitube到最下面Drop Effects here窗口中,如下图,我在Others音轨加入Amplitube效果器。
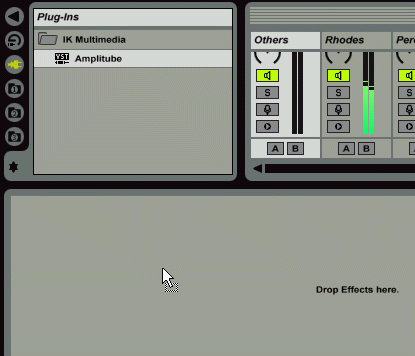
拖动到Drop Effects here窗口后松手,Amplitube已经被加载到Others音轨了,如下图。
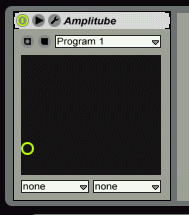
但这并不是我们熟悉的Amplitube效果器的界面啊!LIVE自有一套管理VST效果器的界面,单击左侧的下拉条,将显示出Amplitube的所有参数,比如我先在左侧下拉条选择Out Level(输出电平),再在右侧下拉条选择Reverb(混响),如下图。

此时,我们就可以用绿色小点的位置来控制输出电平和混响,像下图那样将小绿点拖到右上角,此时输出电平和混响都为最大。如下图。
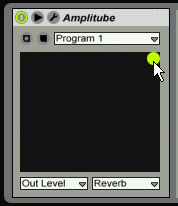
再像下图那样改变小绿点的位置,此时输出电平不变,混响变小。也就是说小绿点越靠右,左侧下拉条的效果就越明显;小绿点越靠上,右侧下拉条的效果就越明显。我们可以通过控制小绿点的位置,同时改变两个效果参数的变化。
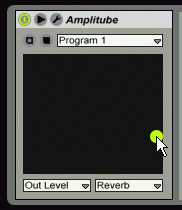
像下图那样单击鼠标。
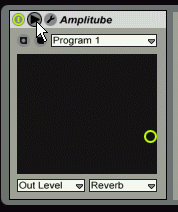
展开了所有效果器的参数,可以用鼠标直接控制。如下图。
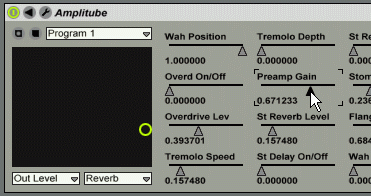
这简直让人看晕了!强烈要求使用Amplitube原始的界面编辑效果器!像下图那样按鼠标,Amplitube界面就出来了。
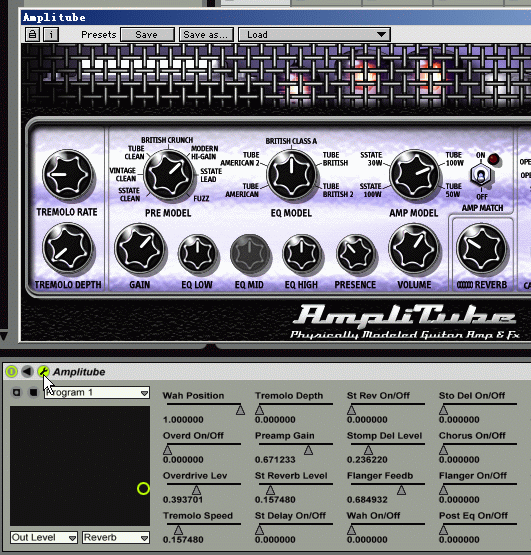
像下图那样按鼠标,可以使效果器打开或关闭(也就是旁通)。
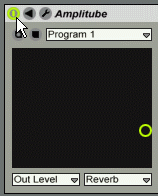
LIVE自带了很多效果器,通过效果器浏览器即可看到,如下图。
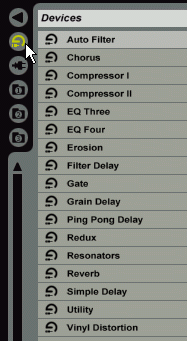
同样是把某一个效果器拖动过来即可,比如下图我把Auto Filter(自动滤波器)拖动过来,与刚才的Amplitube共同作用于同一音轨。
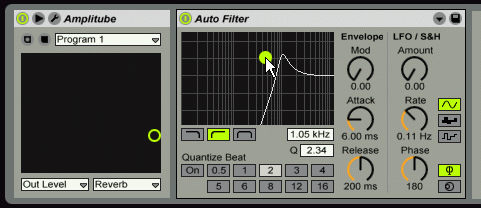
以上只简单的写了一些LIVE的使用,后面我将用无数讲连载展示LIVE的使用技巧和详细功能 请继续看LIVE:现场直播教程『2』??LIVE入门与上手(下)
前言:也许LIVE还不如其他软件的名气大,但这只是暂时的,LIVE这个后起之秀颠覆了传统电脑音乐制作流程,他既是音乐工作站软件,又是现场演出软件,还是DJ软件,也是录音软件……请和我一起向LIVE老大敬礼。

这一讲我会简单的把LIVE所有大致用法走马观花的来个流水帐,更详细的操作和技巧将在后面几讲中逐一呈现。这一讲的目的就是:了解LIVE,简单玩转LIVE。
LIVE有两种模式:Session和Arrangement,使用电脑键盘上的Tab键进行切换,我先不说他们的区别和作用,都讲完了自然就明白了
LIVE的设置:
第一次打开LIVE,首先进行设置。单击目录中的Options??Preference,先切换到MIDI/Sync项目,如下图。
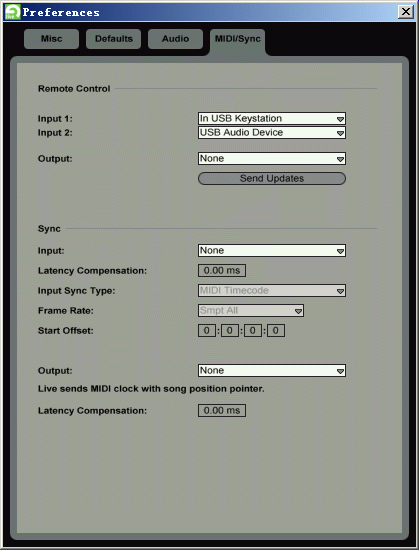
如果电脑连接着MIDI控制器或MIDI键盘,请在Input 1和Input 2中选中他们。LIVE允许同时连接2个MIDI设备,如上图我连接了一个MIDI键盘和一个MIDI控制器。
切换到Audio项目进行音频设备的设置,如下图。
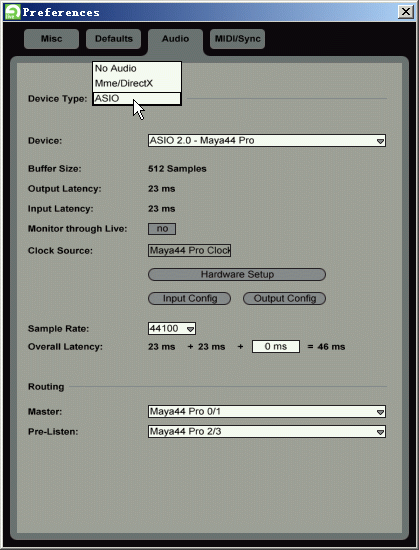
如果你的音频设备支持ASIO驱动,那么在Device Type中一定要选择ASIO。如果是一般声卡或板载声卡,那么请选择Mme/DirectX。Device中请选择自己的声卡。注意确认单击Input Config和Output Config中,所有的音频通道的On都是打开的。如下图。
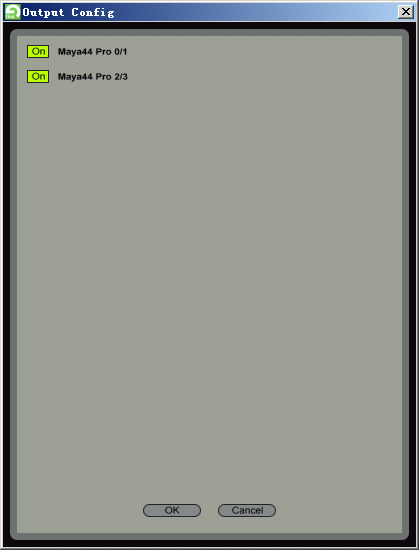
最下面的Routing设置也很关键,专业的音频设备都有多于2条输出通道,那么Master和Pre-Listen请选择不同的通道,这对使用LIVE工作是非常有好处的!具体怎么个好法,我在后面几讲会说到。(一般声卡或板载声卡只有1个输出,那就只能选择同样的通道了)
最后切换到Misc,在Paths中按Browse选择电脑中的VST目录地址,一般来说默认为C:\Program Files\Steinberg\Vstplugins\。Audio Record Folder为默认的录音存放目录,请一定选择一个容量足够的盘。如下图。
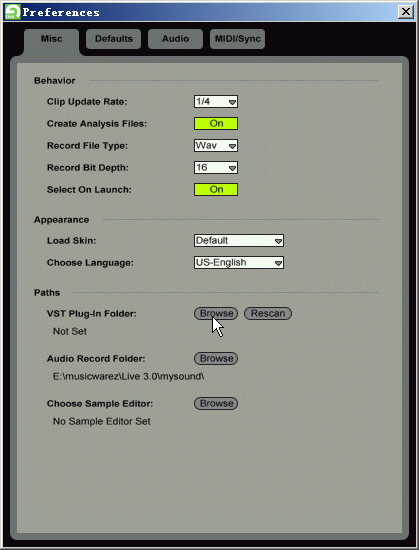
LIVE的Session模式操作:
第一次打开是一个空白的文件,单击下图鼠标指的位置打开“1”文件夹,这里存放着演示曲,请打开DemoSession。此时LIVE处于Session模式下。
不要被凌乱的界面搞晕,实际LIVE的布局是相当规矩而完美的。单击下图鼠标指的位置,听到音乐了吧?如下图。
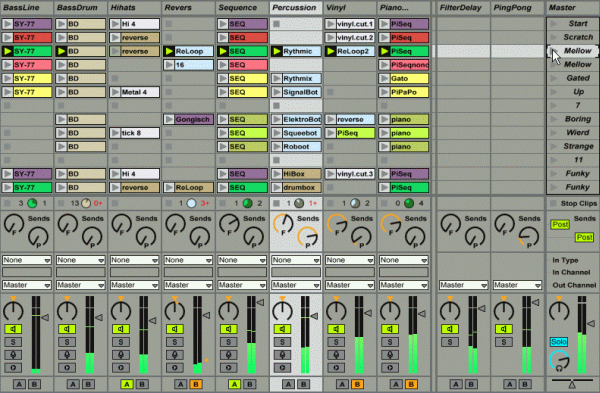
竖着看,每个竖条就是一个音轨,好象录音软件中的调音台。横着看,每个横条就是一个pattern,通过最右侧的按钮来控制播放哪个pattern,在同一时刻只能播放一个pattern。一横行的各个采样组成了一个pattern。每个音轨都放置着不同的乐器部分,比如上图中(也就是DemoSession演示曲)的BassLine(贝司)、BassDrum(底鼓)等等。最右侧的轨道是主输出,同时其控制着所有pattern的播放,比如用鼠标按下Start按钮,将开始播放第一个pattern,如下图。
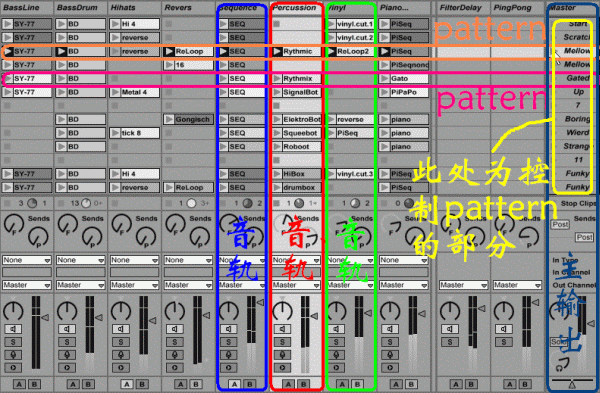
在某个 pattern正在播放的同时,你可以用鼠标再触发另一个pattern使其处于准备播放的状态,如下图,在Start这个pattern正在播放时,按下Scratch这个pattern的按钮。

当正在播放的pattern到节奏结束时,将自动播放处于准备过程的那个pattern。
当然我们也可以打乱现成pattern的模式,来创作新的pattern,鼠标单击每个单个采样,即可打乱现成pattern组合,如下图。

各个采样的位置也可以自由变化,用鼠标拖动即可。如下图把Mellow这个pattern中的PiSeq采样替换到Gated这个pattern的Gato采样。
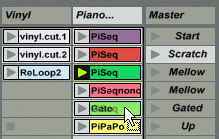
按方块的地方,可让该音轨的采样播放到节奏结束时停下来不再播放(如果该采样是循环播放的话)。如下图。
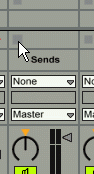
按调音台的小喇叭按钮,可以立即使该音轨静音,如下图。
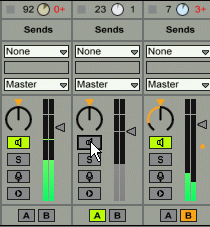
而按调音台的S按钮,可以立即使该音轨独奏,其他所有音轨都静音,如下图。
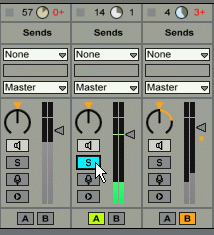
注意到每个音轨最下面有一个AB的按钮,主输出则有一个横向的滑块。这是LIVE类似DJ的设计,先看下图。
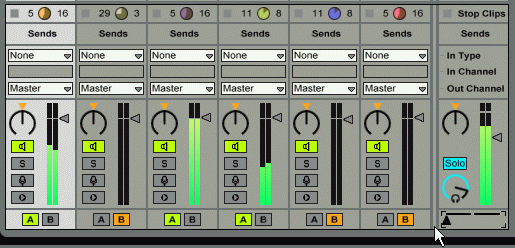
上图中1、3、4的A是亮的,2、5、6的B是亮的,而主输出横向的滑块位于最左侧,此时只有A亮的1、3、4音轨发声。
再看下图,主输出横向的滑块位于最右侧,也就是说B亮的2、5、6音轨发声。主输出横向的滑块的位置决定了各个音轨在主输出中音量的大小。
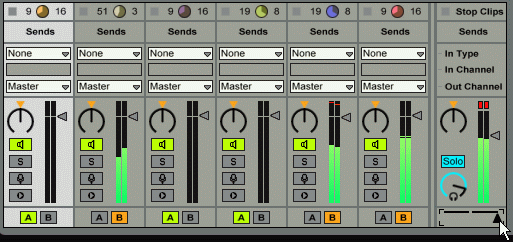
OK,现在你可以尽情试试在不同pattern,不同采样,不同音轨,不同AB音轨组合之间控制声音的乐趣了。
下面我们继续,想用现成的采样CD中的音色非常简单,打开存放采样的目录,拖动到需要的位置,完成。如下图。
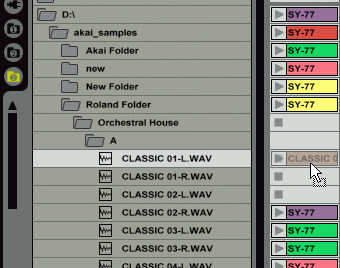
如果感觉不好,单击该采样后,按Delete即可删除。
采样CD的音色不能满足你吗?自己录音制作采样也非常简单。首先确认View目录中的In/Out是打着钩的,然后将某个轨的输入选择为Live In,如下图。
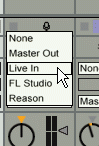
然后单击下图中变红的那个准备录音按钮,此时对着麦克风说话,或者将声卡输入连接到吉他、合成器或CD机,你将可以看到有电平显示,说明可以开始录音了。
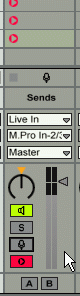
在该音轨中找一个空白的采样位置,按下鼠标,录音开始。调音台的下方将显示录入音频的波形,如下图。
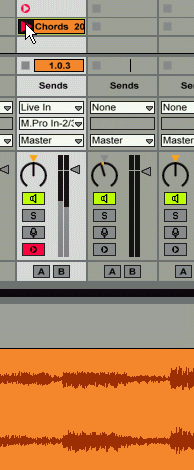
按下图中的位置,可以将节拍器打开,便于找准节奏进行演奏并录音。
加入效果器:
LIVE只支持VST格式的效果器插件,如下图那样选中VST插件浏览器,即可看到所有已经安装的VST效果器,如下图的Amplitube效果器。

用鼠标选中要加入效果器的那个音轨,拖动Amplitube到最下面Drop Effects here窗口中,如下图,我在Others音轨加入Amplitube效果器。
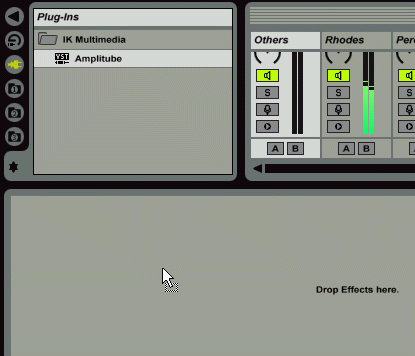
拖动到Drop Effects here窗口后松手,Amplitube已经被加载到Others音轨了,如下图。
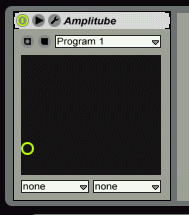
但这并不是我们熟悉的Amplitube效果器的界面啊!LIVE自有一套管理VST效果器的界面,单击左侧的下拉条,将显示出Amplitube的所有参数,比如我先在左侧下拉条选择Out Level(输出电平),再在右侧下拉条选择Reverb(混响),如下图。

此时,我们就可以用绿色小点的位置来控制输出电平和混响,像下图那样将小绿点拖到右上角,此时输出电平和混响都为最大。如下图。
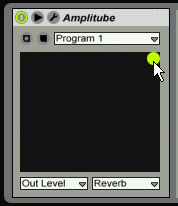
再像下图那样改变小绿点的位置,此时输出电平不变,混响变小。也就是说小绿点越靠右,左侧下拉条的效果就越明显;小绿点越靠上,右侧下拉条的效果就越明显。我们可以通过控制小绿点的位置,同时改变两个效果参数的变化。
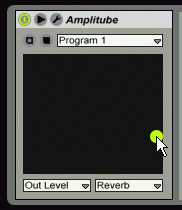
像下图那样单击鼠标。
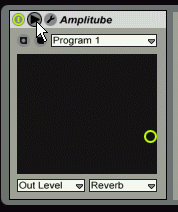
展开了所有效果器的参数,可以用鼠标直接控制。如下图。
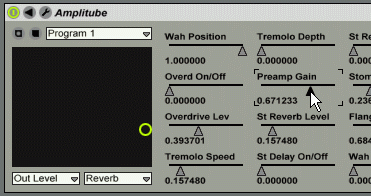
这简直让人看晕了!强烈要求使用Amplitube原始的界面编辑效果器!像下图那样按鼠标,Amplitube界面就出来了。
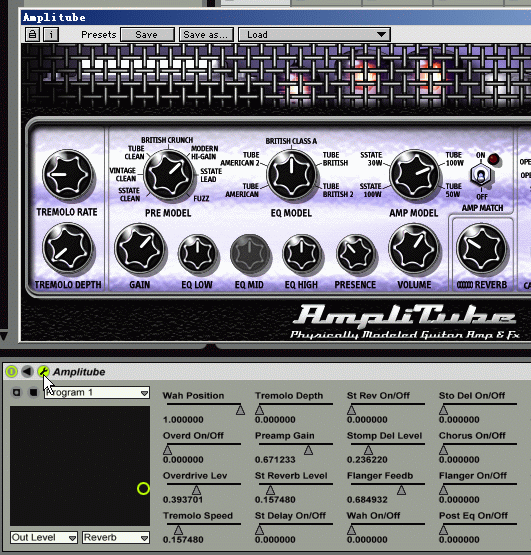
像下图那样按鼠标,可以使效果器打开或关闭(也就是旁通)。
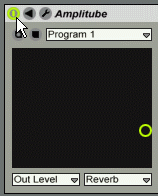
LIVE自带了很多效果器,通过效果器浏览器即可看到,如下图。
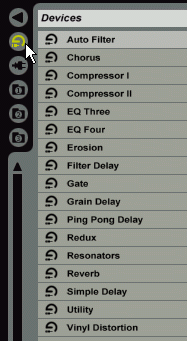
同样是把某一个效果器拖动过来即可,比如下图我把Auto Filter(自动滤波器)拖动过来,与刚才的Amplitube共同作用于同一音轨。
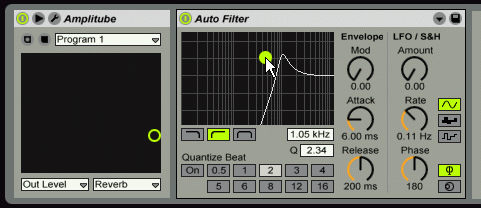
以上只简单的写了一些LIVE的使用,后面我将用无数讲连载展示LIVE的使用技巧和详细功能 请继续看LIVE:现场直播教程『2』??LIVE入门与上手(下)
文章出处 www.midifan.com
转载文章请注明出自 Midifan.com





抱歉服务器转移的时候这些图片忘了传了
目前已经更新好了,可以看了,哈哈
多谢提醒!
不知道为什么,我这里看不到图片,这么经典的资料,建议斑竹做个pdf版本,以便收藏。好不好?
不知道为什么,我这里看不到图片,这么经典的资料,建议斑竹做个pdf版本,以便收藏。好不好?