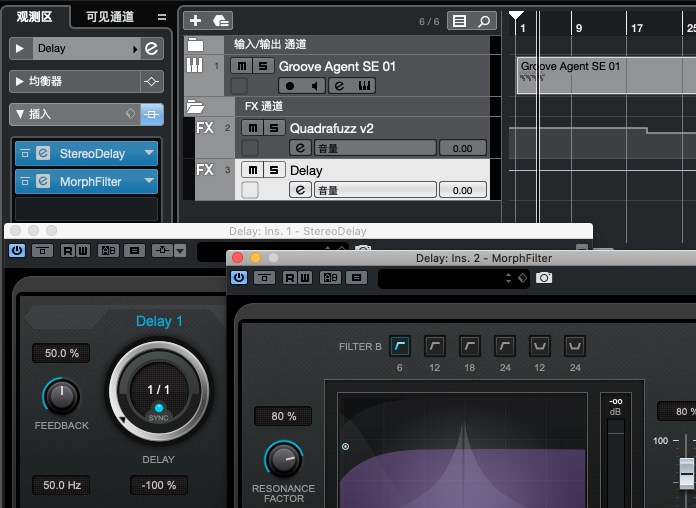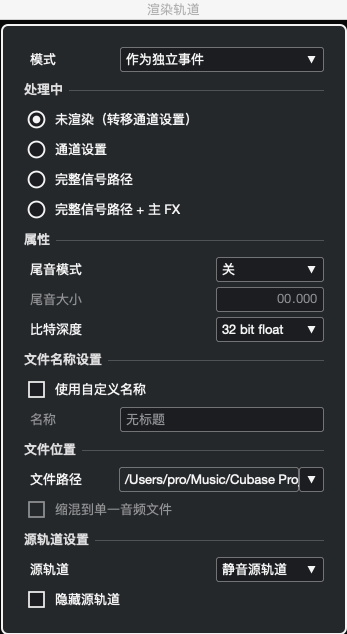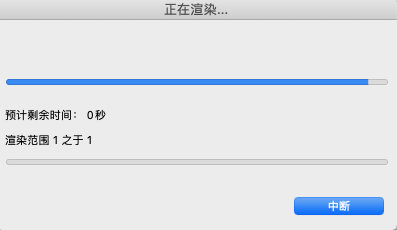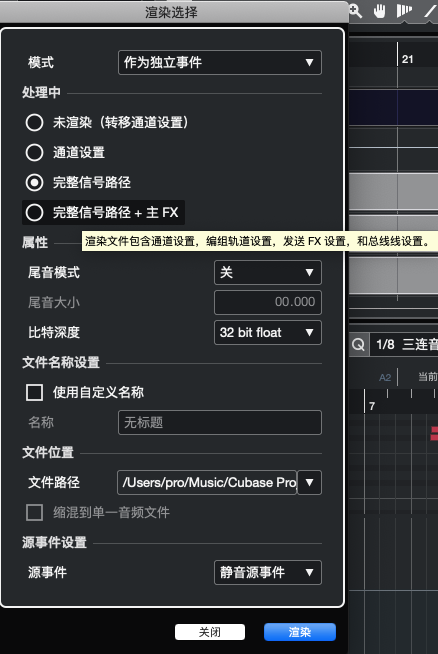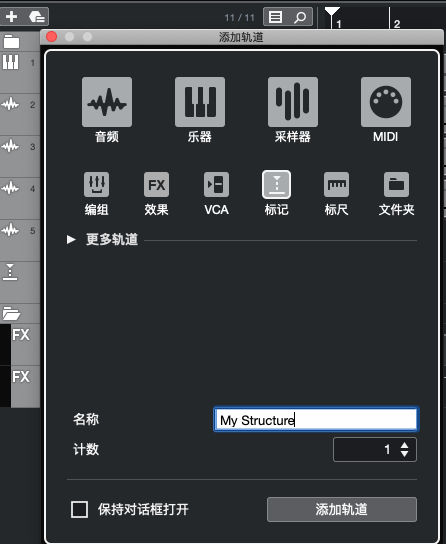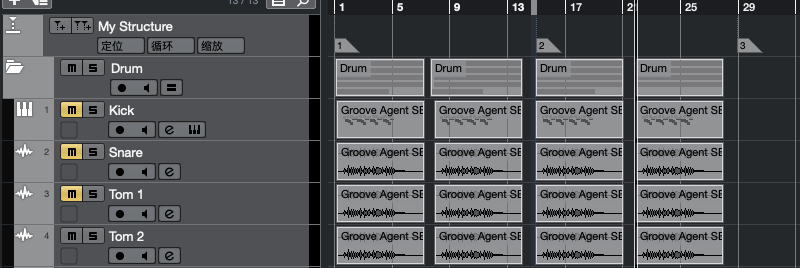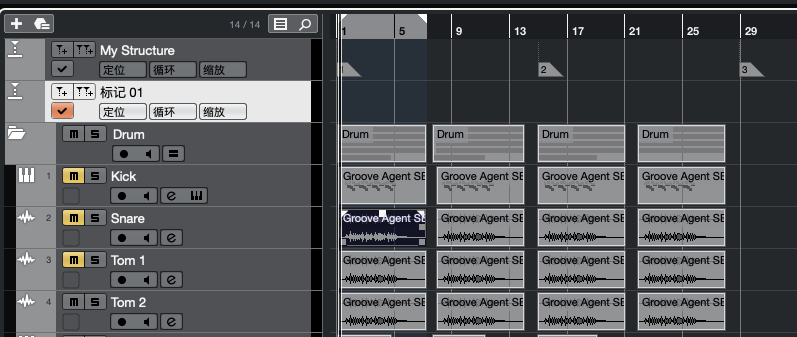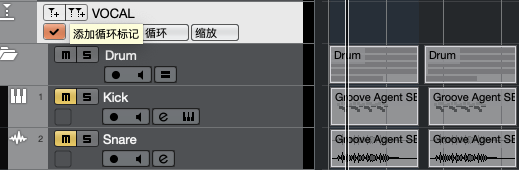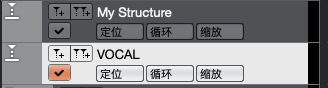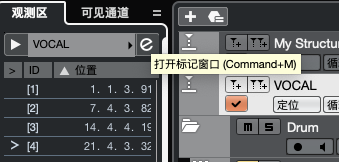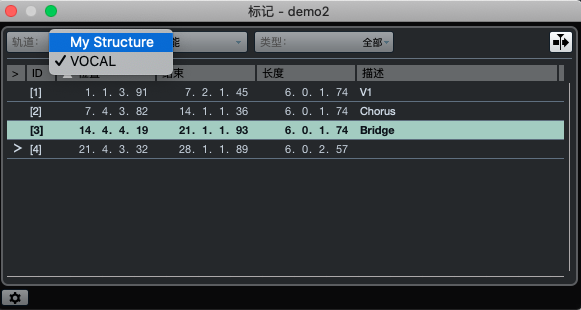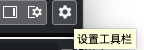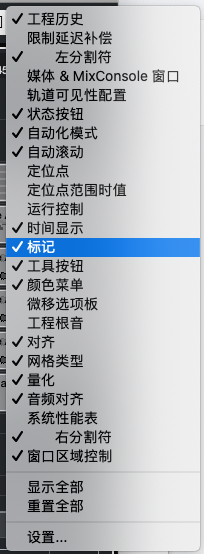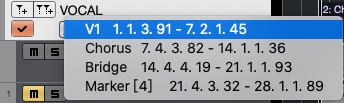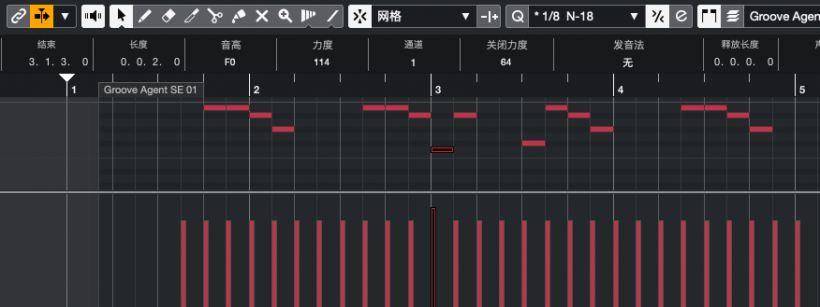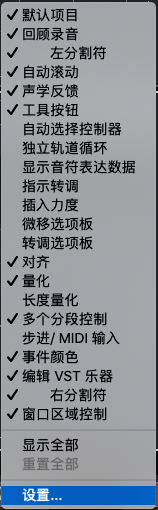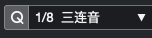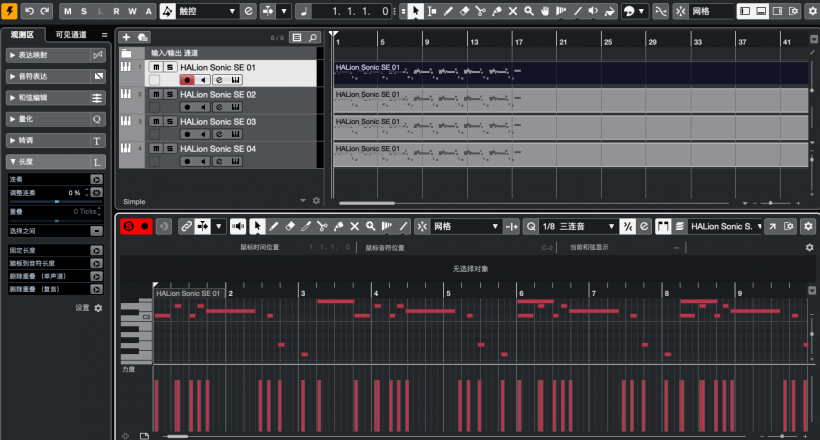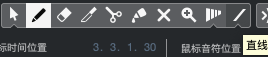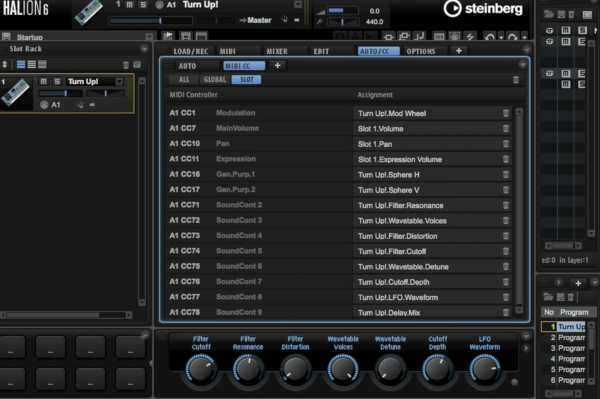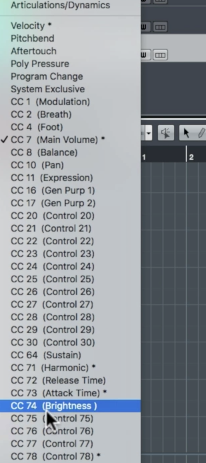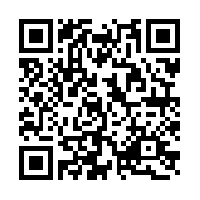Cubase 小贴士:编辑功能篇(上)
- 作者:DarkSun From iKnowMusic
- 校对:Sing T From iKnowMusic
1. “Render In Place”(就地渲染)
今天我们聊一聊“Render In Place”(就地渲染),这算是比较新晋的功能,它是指我们可以将工程视窗中的某条轨道,带着和它关联的各种设置直接就地渲染并导出至工程视窗中。
比如,这里我们有一条正在编辑的“Drum Loop”(鼓循环素材)。然后这条鼓的素材声音会被发送到两条“Sends”(音频发送)效果通道上,我们可以从下图看到其中一条挂载着“QuadraFuzz”(Fuzz效果器)
另一条则挂载着“Delay”(延迟)和“MorphFilter”(滤波器),您还可以看到在“MorphFilter”(滤波器)上还有一些自动化 。
我们可以在“Render In Place”(就地渲染)时将“Automation”(自动化信息)写入。从下图中我们可以看到这两条“Sends”(音频发送)通道被挂载了不同的延迟,所以我们需要做最后的微调来确保发送量恰到好处。
设定完成后,就可以进行下一步了,先选中想要渲染的轨道,然后在顶栏“Edit”(编辑)下选择“Render In Place”(就地渲染)
不过在这之前我们首先需要调整“Render Settings”(渲染设定),先试试渲染不带任何效果器的“Dry”(干信号),这里我们选择“未渲染(转移通道设置)”选项。
在菜单底部有一个叫做“Mute Source Events”(静音声源事件)的选项,意思是在渲染过程中将会静音原始素材轨。
我们会发现,渲染过程还是很快的,现在这里出现了一条完整的音频文件,而之前则是MIDI文件。
它虽然是干信号版本,但在刚才的设置中我其实延长了结束部分的“Tail Size”(尾音尺寸),因为我想捕捉鼓律动中尾音留下的延长音。
您还可以在菜单的“处理中”的类目下选择渲染的内容,是渲染“Channel Setting”(通道设置),还是包括“Group Track Settings”(分组轨道设置),“Effect Settings”(效果器设置),还是包括“Master Bus Settings”(总线输出设置)。 我不打算带上“Master Effects”(总输出效果器),所以就选择了“Complete Signal Path”(完整信号路径)。
因为之前我就已经增加了的“Tail Size”(尾音尺寸)以捕捉延迟,现在只要设置“Bit Resolution”(比特率),命名文件就可以了,当然您还可以选择想要存储渲染结果的路径,然后考虑是否要“Mute the source events”(静音声源事件)。当您完成所有设置,点击“Render”(渲染),“Cubase”就会开始渲染文件。
一旦渲染完成,一条新的音频文件将出现在原始轨道下方,所有东西都包含其中
无论是带有延迟的尾音,还是QuadraFuzz效果器、延迟效果器、MorphFilter滤波器,一样也不少。
在工程视窗中直接进行“Render In Place”(就地渲染)的处理,非常省时省力。
2. 建立多重标记轨
“Multiple Marker Tracks”(多重标记轨)是“Cubase Pro”众多实用功能之一,下面我们将聊聊多重标记轨的设置及应用,请跟我一起领略它在操作中带来的便携性吧。
我们拿个小样作范例,对其进行这样的结构安排,首先从“Chorus”(副歌)开始,紧接着是“Verse”(主歌),然后是“Bridge”(桥段)。所以我想设置一下“Marker Track”(标记轨),这样就能用快捷键在不同段落之间快速切换了。
首先第一步需要做的就是在新建一条标记轨,您可以通过点击“+”添加轨道按钮新建轨道,也可以在“Track List”(轨道列表)顶端附近鼠标右键,然后选择“Marker”(标记轨)。
之后会弹出菜单界面,我们选择“Multiple Marker Tracks”(多重标记轨道),将其命名为“My Structure”(我的结构)
一般而言我们会把标记轨放在可以作结构参考的某一轨之上,现在我把它拖到最顶部,在视觉上方便观察。我将光标挪到工程的起点,点击这里的按钮可添加一个“Marker”(标记)。
很简单吧,当然我们还可以使用快捷键来添加标记,左手按住“Alt”键,同时右手在所需位置按下鼠标左键,一个标记就被添加好了。
我们给这段小样一共打了3个标记,现在就可以使用我右手边小键盘上的数字键在3个段落之间切换,直接在键盘上敲击“1”“2”“3”就行了。
若我们要对副歌进行循环操作,可以建立“Cycle Marker Points”(循环标记点),这样就可以循环这一段并且检查每个音高和时值了。为了做到这一点,我们需要另外建立一条新的标记轨,我们按上文的步骤,在第一条标记轨下方再建一条。若我们想循环第一段,高亮选中它,按下电脑键盘“P”键,它是“Locators to Selection”(设置定位点到选区)的快捷键
然后点击按钮以添加循环标记
这时就会出现如下图所示的循环标记框
而后点亮打开下图紫色的按钮,就可以进行循环播放了。
这段循环片段特别短,如果您不是音频工程师的话,不断地重复听,可能会觉得很闹心很枯燥,但是音频编辑有时就是这样。
我们再重复一次刚才的操作,在第二段这里,我先高亮选中它,按下“P”键来定位选区范围,然后添加循环点。快捷键是左手按住“CMD/Ctrl”,同时右手用鼠标拖拽选区,这样就能自动添加一条循环标记了。但是,我认为最简单的方式还是按下“P”键,再点击轨道列表上的添加按钮。
按照这样的方法操作,我们就有了四个循环标记点。
每一循环标记的开始和结束点都可以改动,只需要按住底部左右角标拖拽即可
为了用小键盘数字快捷键,我需要激活这条标记轨,所以我们先勾选下图所示的小按钮,这样就可以通过数字键在标记之间来回切换了
在“Inspector”(观测区)的左边栏,可以点击“e”按钮,打开“Marker Editor”(标记编辑器)
然后在右侧的“Description”(描述)栏中,我们可以命名或描述标记。这边我分别写上“V1”(主歌1)“Chorus”(副歌)和“Bridge”(桥段),当然如果后期需要修改,也可以回来再重新编辑。我们不需要选中另外那条轨道,再点“e”按钮以切换到第二条标记轨,因为您可以直接在标记编辑器中直接切换整个工程中的所有标记轨。
像之前一样 我会对循环标记点进行命名,如果需要的话,您也可以给这些标记轨设置颜色。当然,有些用户需要给标记设置颜色,有些用户则习惯认真填写标记的详情描述,我们按个人喜好操作就可以了。
当然如果您的工程中标记量特别大的话,就需要建立自己的标记管理系统了,这样更便于您工作期间准确知悉并熟练调用它们。
如果您在使用笔记本电脑,您可以点开工程视窗的“Setup”(设置),即下图最右侧按钮。
然后选择“标记”
再用鼠标在被激活的标记轨中点选数字来进行切换即可
您可以选中一条标记然后点击“Del”键删除,也可以用“Eraser”(擦除)工具进行删除操作
但是如果您在使用擦除工具时,按住“Alt”键的同时点击鼠标左键,所有排列在这一点之后的标记都将被删除。当然您随时可以“Undo”(撤销)所有操作,因此如果不小心删除了所有的标记也不必惊慌。
另一个很牛的功能是,循环标记选区可以被“Zoom in”(放大),只需要按住“Alt”键的同时双击左键就好了。
另外在轨道列表“定位”中还有一些下拉菜单,所以我们也可以在轨道列表里选择不同标记轨上的标记点,并且不需要先激活标记轨也可以被选取。
您当然也可以选“定位”标记点,然后跳转到某处的“循环”标记,还可以“缩放”视图,所以说真是挺好用的。同一个目标却拥有灵活多样的操作模式,这沿袭了“Cubase”一贯的特色。
您可以让标记点获得更高的编辑精度,方法是在标记编辑器当中选择一个标记
然后点击“Functions”(功能)在下拉菜单选择“Move Marker to Cursor”(移动标记到光标),标记就会立刻跳转到您光标所在的位置。
3. 探索“Lower Zone”底部区域
“工程界面分区”的引入,对于我们的工作流程而言有革新意义,解决了“我能在工程窗口中做些什么”的困惑。“Lower Zone”(底部区域)意味着我们可以快速访问一些重要编辑器,比如每个“Audio Instance”(音频事件)。
因此无论我们点击工程界面中的哪处位置,都将会在底部区域展开相关编辑器,这点真是超酷,您再也不需要在界面之间来回切换了,那么这里给您几个关于底部区域的小贴士。
首先,您可以将底部区域与工程“Link”(链接)起来,听上去好像没什么大不了,但是想想看之前您还得用另外的界面作为编辑器,这就厉害了!因为现在您可以在制作进行的同时,操控编辑器修改细节。
我们可以改变页面或工程“Scroll”(滚动)的方式。“Page Scroll”(页面滚动)是光标走到末端之后,光标随页面跳转至下一部分;“Stationary Cursor”(光标固定在正中)也是如此,只是光标相对固定而工程不断移动;
另一个很赞的操作功能是:当编辑过程中挂起自动滚屏,比如播放进程中您突然想修改某音符,只要您点一下那个音符,滚动就悬停了,在左手边的橘黄色图标提示着您现在正处于悬停模式,再次点击图标后,会滚动继续。
“Solo”(独奏)某部分的方法很多,但现在更厉害了,因为有了底部区域您能掌握目前在工程中的位置,所以如果一旦发现哪里有不对,就能立刻独奏它,并且立刻做调整。
我们可以快速使用一条或多条“Controller Lane”(控制器层道),当然您也可以自定义它们的显示内容
我们点击下图中间的图标
可以打开“Info Line”(信息线)和“Overview Line”(总览线),这点在“Velocity”(力度)的编辑调整,以及调整事件的起始和结束点比较实用。
底部区域是即时编辑的利器,但当有大量MIDI事件的时候,您可以通过下面的箭头图标,打开“Key Editor”(钢琴卷帘窗),编辑完成后关上它,返回底部区域。
点开最右侧的这个图标,
在弹出窗口中,向下翻找,即可发现“Setup”(设定)工具栏。
我们可以自定义底部区域顶端的工具栏内容。我们还能把它左右移动。当我在设定窗口向上移动某工具选项时,所有在它下方的工具选项皆会被移动至其右侧,左侧同理。
刚才我们虽然把底部区域与工程界面做了链接,但是并不等于所有控制都被链接了,比如说我可以关闭底部区域的“Snap”(对齐),但是在工程界面中对齐仍然是启用状态。
同样我们可以单独设置底部区域的“Qunatize”(量化)。这太棒了!因为它意味着我们可以把底部区域变成编辑区。
我们还能切换事件的显示情况,以及底部区域事件的各属性分配颜色
以下操作可以防止不同工具和快捷键的使用相混淆:
当您点击一个区域内部,该区域就被选中了,那么快捷键和工具的操作只会与那个区域相关;而当您需要对工程中下一音频事件进行处理时,肯定是想让快捷键和工具针对该区域作用,那您点击工程中对应的音频事件后,需要先在底部区域内部某处点击一下,所以这里产生了一次不带操作的点击,当您首次在事件内部点击时即为选中这个区域。
关于这些新区域很棒的一点是,该区域的界面尺寸完全可调。所以如果您想要更多事件或控制器栏的操作空间,点击拖拽分割线即可。
底部区域同样拥有横向和纵向伸缩杆
接下去,我们将介绍“Lower Zone”(底部区域)的 “Controller Lanes”(控制栏)。我们这里有一段很简单的MIDI Demo。它由挂载了“HaLion”的四条MIDI轨组成。当我双击第一轨MIDI,将立刻进入“Lower Zone”(底部区域)的“Key Editor”(钢琴卷帘窗)界面。然后就可以开始编辑MIDI事件了。
不仅如此,我们还能在“Controller Display”(控制器显示)界面对其他参数精细调整,比如“Velocity”(力度),我正在使用的是“Pencil Tool”(画笔工具),现在我要切换为“Main Volume”(主音量)。编辑它,并不会影响之前的“Velocity”(力度),因为当前视窗显示的参数是“Main Volume”(主音量)。
我既可以用“Pencil Tool”(画笔工具)勾画曲线,也可以用“Line Tool”(直线工具)画出干净笔直的线条。
“Controller Display”(控制器显示)并不仅仅针对“Volume”(音量)、“Pan”(声相)、“Sustain”(延音)等基础参数,还可以用它控制例如“Dynamics”(动态)、“Articulations”(演奏法),甚至是乐器中的参数。现在我在“HaLion”的“Auto/MIDI CC”(自动/MIDI CC信息)页面中,找到需要映射的目标通道,以此控制轨道内部或是乐器本身的不通参数。我先从“Cut Off”(截止频率)参数开始调整。
有些控制通道可能处于不可见状态,我们可以点开控制器下拉菜单,点开“Setup”(设置)
然后查找需要的CC信息和对应编码,您可以在这个界面中移除或添加CC信息,这样您就可以自定义每次点击下拉菜单时的可见CC信息
现在CC74已经放入其中了,我只需要在菜单底部找到它。
现在我开始画“Cut off”(截止频率)的包络曲线,感觉还是挺好画的。如果要对整个工程这样操作一番也太枯燥了。
好在我们可以使用“Arrow Tool”(对象选择)工具,框选前两条控制曲线,左手按住“Alt/Option”键的同时,鼠标选中它们向右一动即可复制。所以您可以复制和粘贴控制曲线参数。如果需要的话,您还可以跨通道复制粘贴,这点非常方便。
另外,我特别喜欢“Controller Display”(控制器显示)界面的设计,它让我可以在“Lower Zone”(底部区域)中添加多重控制轨道。
当然,关于MIDI的解析度总是充满争议,它主要取决于您正在编辑的参数。当然我也可以在主工程窗口进行编辑,但我觉得在底部“Controller Display”(控制器显示)界面工作的好处是,只有当我双击之后它才会出现,并且只针对我想编辑的特定事件,也就是说一旦我去处理其他内容,之前的信息就不再可见,这样的话它就不会占用我电脑宝贵的显示空间,尤其是当您使用笔记本的时候。
更牛的是,我能使用这个手柄将全部选框的前端向下拖拽
请注意,现在我选中所有参数,用顶部左侧手柄向下拖拽,使它呈现递增形态,这种参数调整的方式真是绝了。这样您就可以得到更为丰富的“Expression”(表情)。
您可以在调整整体参数的同时,保持它们的相对关系不变,也可以反转它们,也可以制造出递增递减的“Filter Sweeps”(滤波器扫频)。您可以整体向下压缩数据,也可以移动这些控制点让它们彼此更加接近,所以这真是调整乐器参数的极佳方式。
每一个“Controller Lanes”(控制栏)都可以被单独调整大小,这样的好处是,您可以把某个正在编辑的控制栏界面拉大,结束编辑后再缩小,然后添加一条新控制轨道以继续调整参数。
我相信您已经建立了基本概念,使用“Controller Display”(控制器显示)界面调整乐器内部参数是十分高效的方式,而最妙的是一旦您完成编辑,只需要关闭“Lower Zone”(底部区域),它就立刻消失。
可下载 Midifan for iOS 应用在手机或平板上阅读(直接在App Store里搜索Midifan即可找到,或扫描下面的二维码直接下载),在 iPad 或 iPhone 上下载并阅读。