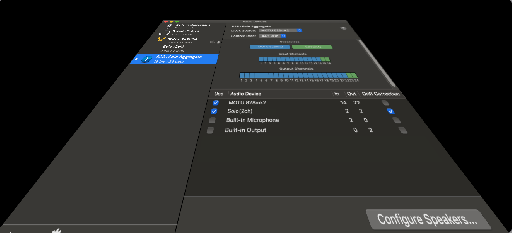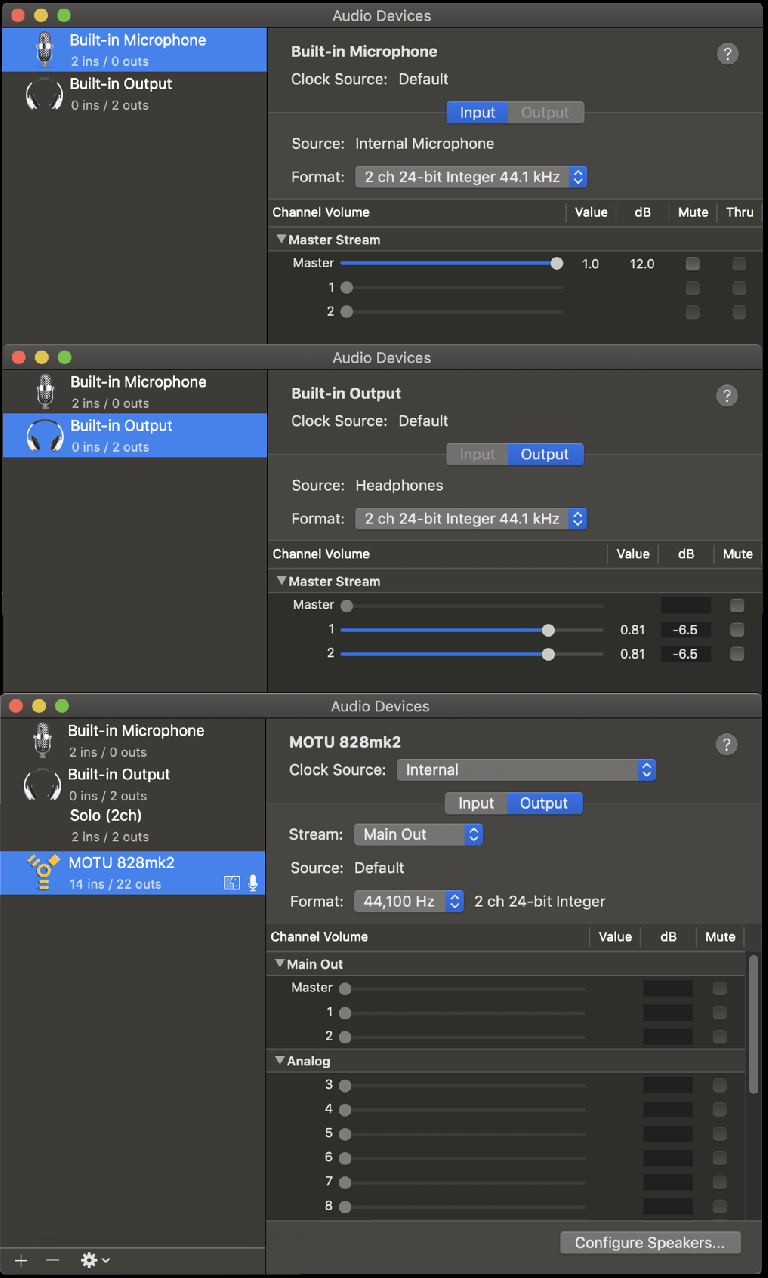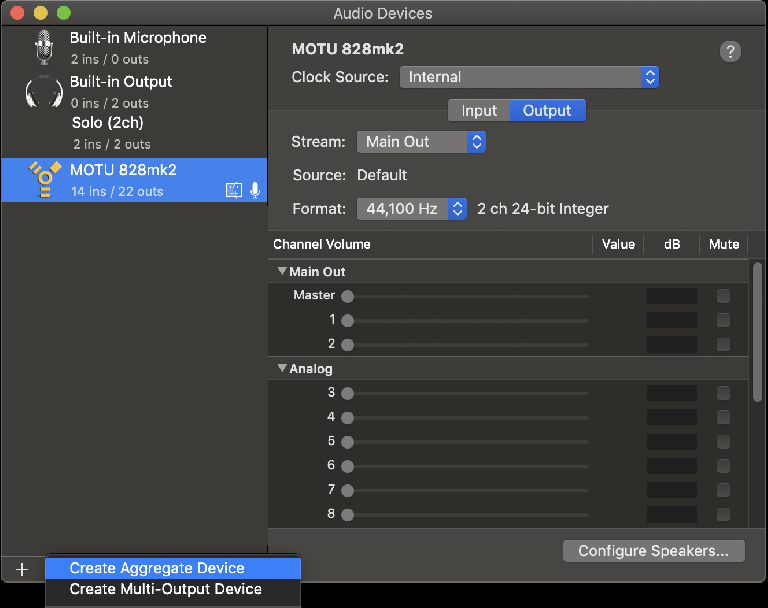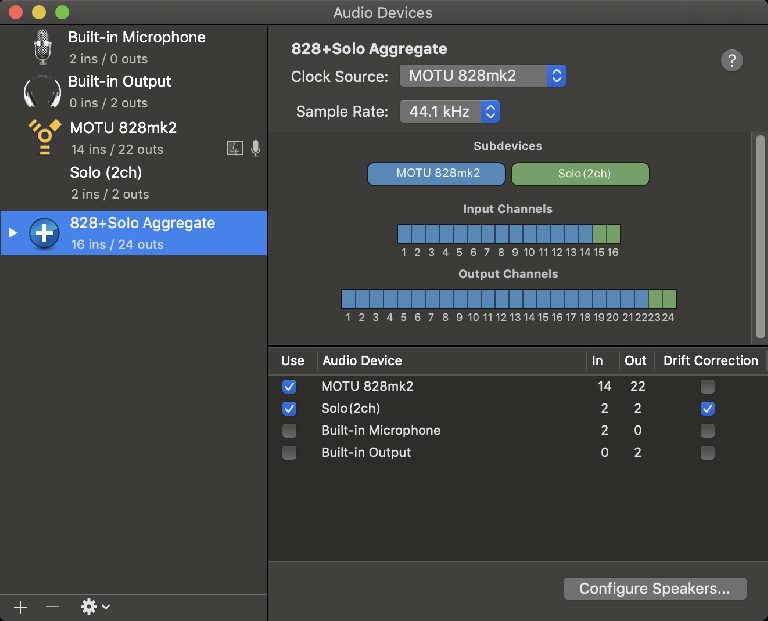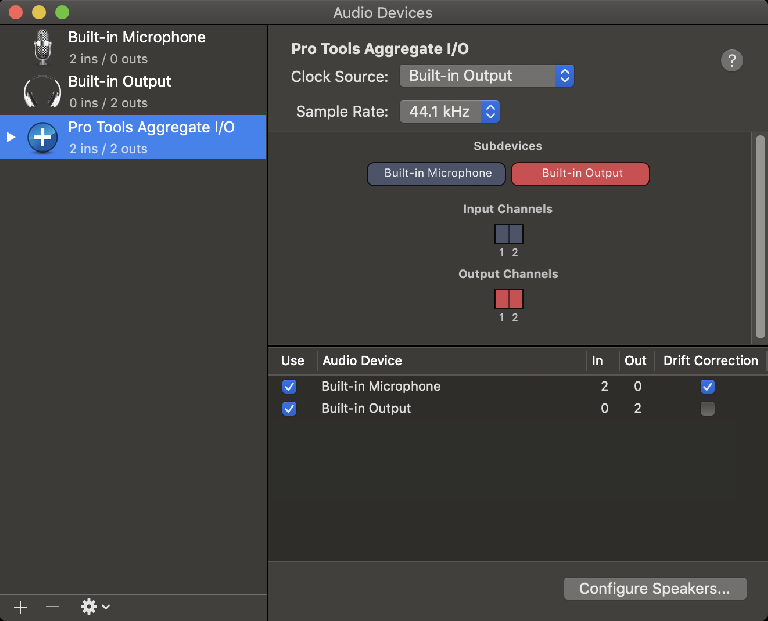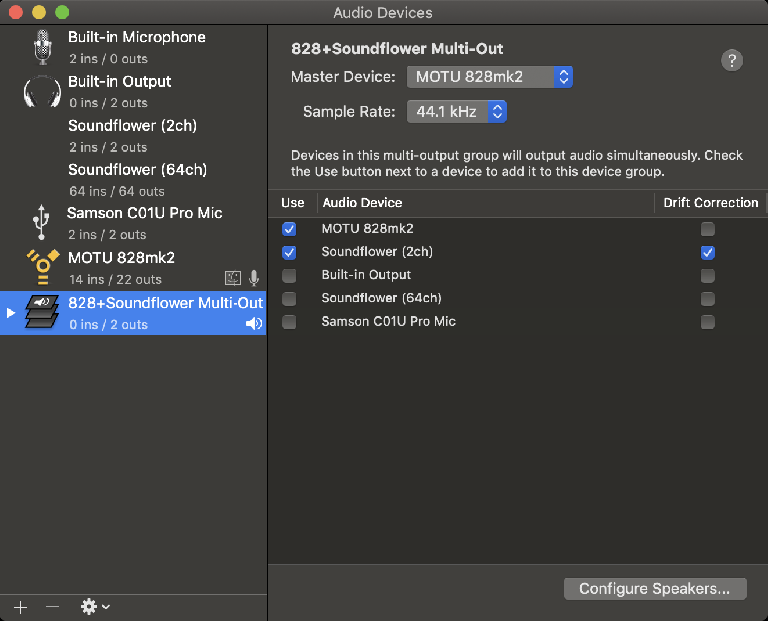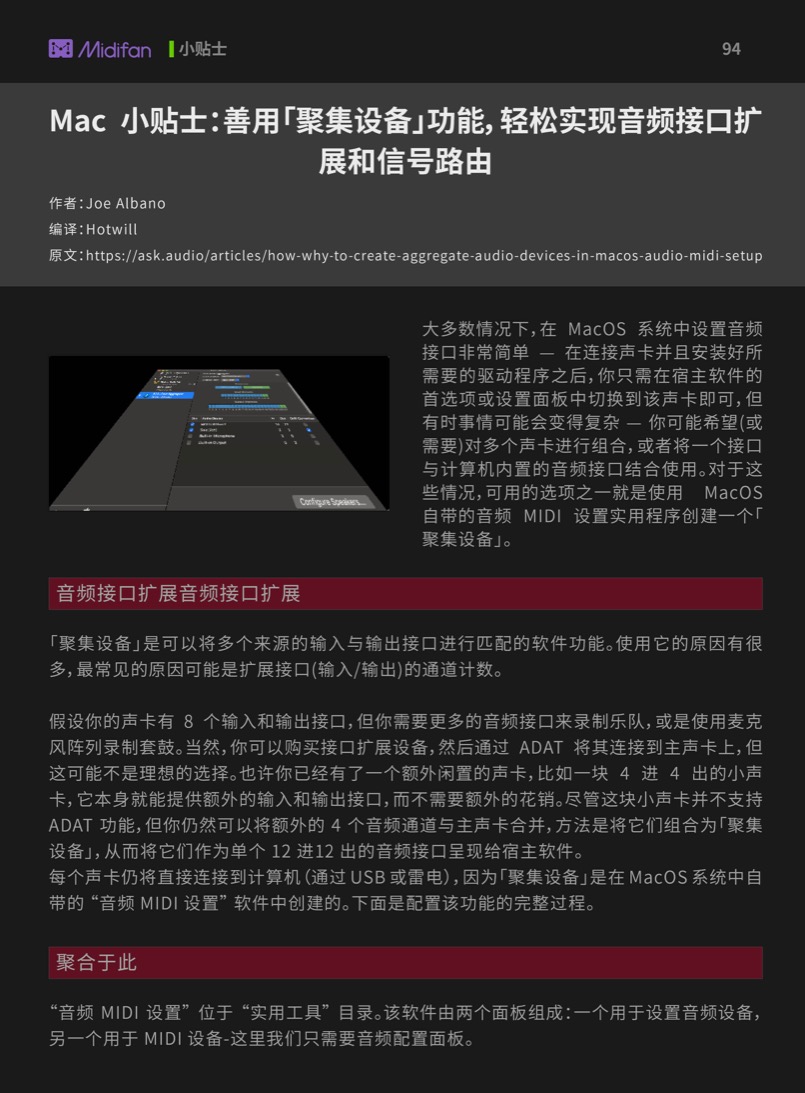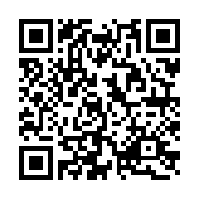macOS 小贴士:善用「聚集设备」功能,轻松实现音频接口扩展和信号路由
- 作者:Joe Albano
- 编译:Hotwill
- 原文:https://ask.audio/articles/how-why-to-create-aggregate-audio-devices-in-macos-audio-midi-setup
大多数情况下,在 MacOS 系统中设置音频接口非常简单 — 在连接声卡并且安装好所需要的驱动程序之后,你只需在宿主软件的首选项或设置面板中切换到该声卡即可,但有时事情可能会变得复杂 — 你可能希望(或需要)对多个声卡进行组合,或者将一个接口与计算机内置的音频接口结合使用。对于这些情况,可用的选项之一就是使用 MacOS 自带的音频 MIDI 设置实用程序创建一个「聚集设备」。
音频接口扩展
「聚集设备」是可以将多个来源的输入与输出接口进行匹配的软件功能。使用它的原因有很多,最常见的原因可能是扩展接口(输入/输出)的通道计数。
假设你的声卡有 8 个输入和输出接口,但你需要更多的音频接口来录制乐队,或是使用麦克风阵列录制套鼓。当然,你可以购买接口扩展设备,然后通过 ADAT 将其连接到主声卡上,但这可能不是理想的选择。也许你已经有了一个额外闲置的声卡,比如一块 4 进 4 出的小声卡,它本身就能提供额外的输入和输出接口,而不需要额外的花销。尽管这块小声卡并不支持 ADAT 功能,但你仍然可以将额外的 4 个音频通道与主声卡合并,方法是将它们组合为「聚集设备」,从而将它们作为单个 12 进12 出的音频接口呈现给宿主软件。
每个声卡仍将直接连接到计算机(通过 USB 或雷电),因为「聚集设备」是在 MacOS 系统中自带的 “音频 MIDI 设置” 软件中创建的。下面是配置该功能的完整过程。
聚合于此
“音频 MIDI 设置” 位于 “实用工具” 目录。该软件由两个面板组成:一个用于设置音频设备,另一个用于 MIDI 设备-这里我们只需要音频配置面板。
如果你没有将任何音频接口连接到计算机上,设备列表(左侧)将仅包括计算机自己的内置麦克风(输入)和内置输出(有时标记为耳机输出)。如果你连接并安装了一个或多个音频接口,则它们也会显示在设备列表中,并显示每个设备的 I/O 通道数。
比方说,要将两个声卡作为单个较大的音频接口呈现给宿主软件,你可以很容易地将它们组合到一个「聚集设备」中。单击设备列表左下角的 + 号按钮,即会出现两个选项 — 聚集设备和多输出设备。这里我们需要整合两个声卡的输入和输出接口,因此这里需要选择 “创建聚集设备”。
现在,在右侧的面板中,你将看到所有可用设备的列表 — 你只需选中新创建的「聚集设备」即可。这当前情况下,这将是两个音频接口。其中一个必须充当时钟源 (以使所有内容保持数字同步) — 请选择质量最好的设备 (即相对高端的音频接口),而另一台设备则需要进行 “漂移校正” — 保持选中状态即可。如果你愿意,还可以对创建好的「聚集设备」进行命名。
在这之后,你需要转到宿主软件并切换至用于输入和输出的「聚集设备」。现在,当你单击通道条的音频输入或输出设置时,弹出窗口应列出两个接口的所有通道,这是声卡接口已经扩展完成了。
有时,一些已合并的输入和输出通道可能会以一种不太直接的方式贴上标签 — 通过数字而不是名称来标识。如果是这种情况,你可以在音频 MIDI 设置面板中检查该聚集设备,以查看哪些号码对应于哪些通道。例如,我的USB麦克风 (在带有接口的聚集设备中) 只显示为输入15 (和16,出于某种原因)。但是,一旦你弄清楚了接口的对应名称,使用起来就不会有任何问题。
「聚集设备」的其他用途
除了扩展接口,「聚集设备」还有其他妙用,比如在 Pro Tools 中使用电脑的内置声卡。在旅途中,你的手边可能只有一台电脑,此时你若想要用电脑内置的麦克风快速录制一些内容,并通过插在电脑音频接口的耳机进行监听,此时「聚集设备」就派上用场了。在宿主软件内选择接口时,许多软件允许单独的选择输入和输出,但 Pro Tools 只提供一个既包含输入又包括输出的选项。这样做的问题是,MacOS 将内置麦克风和内置输出作为两个独立的选项,因此你只能选择其中一个,但不能两个都选!
但是你可以通过创建一个简单的「聚集设备」,将电脑的内置麦克风与内置输出组合成一个音频设备,然后就可以在 Pro Tools 中选择该「聚集设备」作为播放引擎,同时提供信号的输入和输出功能。
信号串流
「聚集设备」的另一种用途,就是进行高品质的音频流式传输。假定我们需要进行一个在线课程的广播,其中既需要包含我的语音(来自 USB 麦克风的信号),也需要来自宿主软件的高质量音频。要实现这一点,我需要能够将宿主软件的信号路由到两个位置 — 声卡输出 (供自己监听) 和内部路由到提供广播流式传输的软件(在本案例中为 OBS)。这就需要特定的软件对宿主软件的信号进行分离和路由。这可以利用 Loopback (来自Rogue Amoeba)或免费的 SoundFlower 驱动程序来实现 — 这里笔者用的是 SoundFlower。
安装 SoundFlower 后,它在音频 MIDI设置中显示为一个音频设备。然后,我们可以创建一个包含声卡和 SoundFlower 的设备,但在这种情况下,我必须使用另一个选项 — 创建一个多输出设备。选择此设备作为宿主软件的输出设备,随后宿主软件的音频信号会被路由到我的声卡进行监听,并同时发送到OBS (通过SoundFlower),以便直接从宿主软件广播高质量的声音信号。
融会贯通
「聚集设备」的用处远远不止这些用途。一旦掌握了「聚集设备」的使用诀窍,在 MacOS 中处理音频时,扩展接口或解决其他音频路由问题就变会得十分简单了。
可下载 Midifan for iOS 应用在手机或平板上阅读(直接在App Store里搜索Midifan即可找到,或扫描下面的二维码直接下载),在 iPad 或 iPhone 上下载并阅读。
https://ask.audio/articles/how-why-to-create-aggregate-audio-devices-in-macos-audio-midi-setup
-
2020-12-27
 匿名
原来用过此功能,但与loopback相比,差太远了。。
匿名
原来用过此功能,但与loopback相比,差太远了。。